Некоторые предприниматели ограничивают сотрудникам доступ к определённым действиям. Так они защищаются от случайных ошибок и воровства, а также разграничивают обязанности. Каждому сотруднику, который будет работать с Эвотором, вы можете создать учетную запись. У сотрудника будет свой пароль для входа в кассу и роль — набор прав на те или иные действия. Типичные роли — кассир и администратор. Когда к вам приходит новый сотрудник, удобно выдавать ему сразу роль, а не права на каждое действие по отдельности. А когда вы меняете права роли, изменения касаются каждого сотрудника с данной ролью.
В этой статье:
Создать учетную запись в личном кабинете
Чтобы работать с учетными записями и ролями:
- Авторизуйтесь в личном кабинете Эвотора.
- Откройте Личный кабинет → Сотрудники.
- Нажмите Новый сотрудник.
- Заполните анкету. Укажите обязательные поля Имя и Фамилия. При необходимости укажите Отчество, Телефон, ИНН и Должность сотрудника.
- В выпадающем списке выберите Роль.
- Чтобы другие сотрудники не могли зайти в учетную запись, установите пинкод. Эвотор будет спрашивать его каждый раз при входе. Можете создать случайно.
- Нажмите Добавить магазин. В выпадающем списке выберите магазин, в который нужно добавить сотрудника. Учётная запись появится во всех Эвоторах, привязанных к выбранному магазину.
- Нажмите Создать.
Готово! Вы создали учётную запись сотрудника.
Создать учетную запись на смарт-терминале
Вы можете создать нового сотрудника прямо на Эвоторе. Редактировать данные и роли имеющихся сотрудников доступно только через личный кабинет Эвотор.
Под ролью Администратора перейдите на вкладку Настройки → Сотрудники.
Нажмите Добавить сотрудника для добавления нового сотрудника.
Укажите имя, фамилию, телефон, ИНН, должность и роль сотрудника. Чтобы другие сотрудники не могли зайти в учетную запись, установите пин-код. Терминал будет спрашивать его каждый раз при входе.
- Нажмите Добавить.
Готово! Вы создали сотрудника и назначили ему роль. Учетная запись сотрудника появится в том магазине, к которому у вас привязана касса.
Удалить или редактировать учетную запись
- Авторизуйтесь в личном кабинете Эвотора.
Откройте Личный кабинет → Сотрудники.
- Нажмите на карточку сотрудника, которого необходимо отредактировать.
В появившейся карточке нажмите Редактировать сотрудника.
Если необходимо отредактировать карточку сотрудника, укажите необходимую информацию, затем нажмите Сохранить.
- Если необходимо удалить сотрудника, нажмите Удалить сотрудника, затем подтвердите операцию, нажав кнопку Удалить.
Готово! Вы отредактировали сотрудника, теперь информация обновится на Эвоторе и личном кабинете.
Где управлять ролями
Чтобы создавать, менять и удалять роли:
- Авторизуйтесь в личном кабинете Эвотора.
- Откройте Личный кабинет → Сотрудники.
- Откройте вкладку Роли. Действующие роли представлены в списке.
- Нажмите на роль, чтобы посмотреть её права.
Для работы на смарт-терминале
Создать роль
- Нажмите Новая роль.
Совет. Если у вас уже есть похожая роль, можете упростить себе работу и создать новую роль на её основе. Откройте существующую роль и нажмите Дублировать роль. - В боковом окне укажите Наименование роли, переключателями и галочками настройте права.
- Нажмите Создать.
Готово! Новая роль появилась в вашем списке. Можете назначать её сотрудникам.
Изменить роль
Чтобы изменить права для роли:
- Выберите роль из списка.
- Нажмите Редактировать роль.
- Переключателями и галочками настройте права.
- Нажмите Применить.
Готово! Вы изменили права роли.
Удалить роль
Прежде чем удалять роль, снимите эту роль со всех сотрудников.
- Нажатием выберите роль из списка.
- Нажмите Редактировать роль.
- Нажмите Удалить роль.
Готово! Вы удалили ненужную роль.
Настройка прав
В личном кабинете Эвотора можно настроить права на те или иные действия.
Продажа
- Изменение незаданной цены — возможность при продаже указать цену товару, у которого не назначена цена.
- Изменение скидки на позицию — при добавлении позиции в чек пользователь может ввести произвольную скидку.
- Изменение скидки на документ — при продаже пользователь может ввести произвольную скидку на весь чек.
- Регистрация по свободной цене — С 1 февраля 2021 года нельзя пробивать чеки по свободной позиции.
- Удаление позиций — пользователь может удалять позицию из чека, очищать чек целиком или выходить из интерфейса продажи с очищением чека.
- Добавление товара со штрихкодом из каталога — пользователь может найти товар вручную в базе Эвотора и добавить его в чек, не сканируя штрихкод. Если это право отозвано у пользователя, он сможет добавлять вручную только те товары, у которых в карточке не указан штрихкод.
- Уменьшение количества в товарной позиции — Позволяет уменьшать количество при редактировании добавленной позиции.
Возврат
- Возврат на основании (с чеком).
- Возврат без основания (без чека).
Алкоголь
- Алкогольный отчёт — Даёт право формировать алкогольную декларацию на смарт-терминале.
Работа с наличными
- Внесение наличных — Даёт право на Внесение наличных через смарт-терминал.
- Выплата наличных — Даёт право на Изъятие наличных через смарт-терминал.
Товары и товарные документы
- Редактирование номенклатуры — Даёт право на редактирование карточек товара на смарт-терминале.
- Инвентаризация — Позволяет проводить инвентаризацию на смарт-терминале.
- Приёмка — Позволяет принимать товар на смарт-терминале.
- Переоценка — Переоценку можно будет проводить, только если включена Приёмка.
- Возврат поставщику — Позволяет оформить возврат поставщику.
- Списание товара — Позволяет списать товар.
Кассовые отчёты
- X-отчёт (без гашения) — промежуточный отчет, предназначенный для контроля работы кассира и показывающий операции, проведенные в течение смены, а также их суммы.
- Z-отчёт (с гашением) — отчёт на кассовом аппарате о продажах за текущую смену.
Управленческие отчёты
- Товарные остатки в ценах реализации — Количество товара в денежном эквиваленте. Так можно отследить, какая будет выручка, если продать весь товар.
- Отчёт по закупкам — Показывает, сколько вы заплатили за товары.
- Отчёт по продажам — Показывает, сколько вы продали товаров и сколько за них выручили.
- Сводный отчёт по продажам — Показывает, сколько вы заработали, сколько покупок клиенты оплатили наличными, а сколько — картами.
- Отчёт по валовой прибыли — Показывает, сколько вы заработали, если вычесть закупки.
- Движение товаров — Показывает все операции с товарами в деньгах. Вы видите, сколько денег вы потратили на закупку, сколько заработали и сколько осталось продать.
Если у кассира есть доступ к одному из отчетов, он может отправить на почту любой из видов управленческих отчетов.
Если вам важно, чтобы у кассиров не было доступа к определенным отчетам, рекомендуем настроить отправку отчетов через учетную запись администратора и закрыть доступ ко всем управленческим отчетам для кассиров.
Журналы
- Журнал документов — открывает доступ к разделу Отчеты, Журнал документов.
- Журнал операций — открывает доступ к разделу Отчеты, Журнал операций.
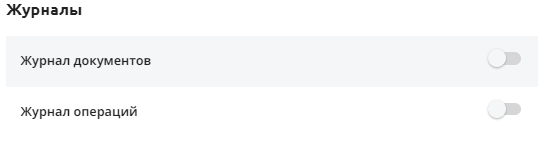
Настройки
- Настройки кассы — Открывает доступ к разделу Настройки на смарт-терминале.
- Обмен данными — Позволяет выгружать с терминала информацию о продажах и остатках в системы товароучета, а также загружать эту информацию на смарт-терминал.
Электронный документооборот
- Изменение настроек маркировки.
- Подписание документов маркировки.
Для работы в личном кабинете
Доступ к личному кабинету можно настроить таким образом, чтобы сотрудники могли просматривать информацию в нём.
Приглашайте только тех сотрудников, у которых нет зарегистрированного личного кабинета на своем телефоне.
Текущая реализация ролевой модели предусматривает работу как в WEB версии личного кабинета, так и в мобильном приложении личного кабинета iOS, Android и Huawei. При этом настроить права доступа владелец может только через WEB версию личного кабинета. Мобильное приложение для этого не подходит.
Как создать роль и пригласить сотрудника?
- Создайте соответствующую роль в разделе Сотрудники → Роли → +Новая роль.
- Перейдите во вкладку Личный кабинет.
- Настройте права доступа для роли, которые вам необходимы, и нажмите Создать. Укажите название роли таким образом, чтобы она отражала суть.
- Добавьте сотрудника во вкладке Сотрудники, обязательно укажите номер его телефона, для того чтобы пригласить в личный кабинет.
Учётные записи пользователей - Укажите Роль сотрудника.
- Пригласите сотрудника в личный кабинет. Для этого на нужной учетной записи сотрудника нажмите Пригласить в ЛК.
Что делать сотруднику, когда вы его пригласили?
Сначала пригласите сотрудника и только потом направляйте его на регистрацию в личном кабинете. Если вы пригласите сотрудника, у которого уже есть активный личный кабинет, возникнет ошибка: Вы не можете пригласить сотрудника с данным номером телефона в свой личный кабинет. Данная функция будет доступна позже.
- Сотруднику нужно перейти в Личный кабинет и нажать Зарегистрироваться.
- Когда сотрудник пройдет регистрацию, он войдёт в личный кабинет с предоставленными вами правами доступа.
Как отозвать доступ к личному кабинету?
- Чтобы отозвать доступ, перейдите в свой личный кабинет → вкладка Сотрудники.
- Выберите сотрудника и нажмите Отозвать доступ.
Готово! Вы отключили доступ в личный кабинет.
Как проверить, на какой номер будет отправлено приглашение сотруднику?
- Авторизуйтесь в личном кабинет Эвотор.
- Перейдите в раздел Личный кабинет → Сотрудники
- В списке сотрудников в поле Телефон будет указан номер телефона, на который будет направлено приглашение.
Раздел «Приложения» в ролевой модели
С помощью данного раздела можно настроить доступ к интерфейсу приложения «Управление ассортиментом» и отдельные параметры для управления в нем. Чтобы дать доступ сотруднику, необходимо приобрести дополнительную платную опцию Доп. пользователи для товароучетного приложения «Управление ассортиментом». Настройка применяется к разделу Товарный учёт в личном кабинете Эвотор.
Настройка применяется к разделу Товарный учёт в личном кабинете Эвотор. После покупки опции Доп. пользователи перейдите в раздел Приложения и активируйте тумблер Базовый доступ. В этом разделе вы выбираете, к каким разделам и функциям в приложении будет предоставлен доступ сотруднику.
Товароучетные документы
- Просматривать созданные документы;
- Создавать и сохранять документы;
- Проводить документы в учете;
- Распроводить документы;
- Настраивать отображение столбцов в реестре и в документах.
Кассовые документы
В данном разделе настраивается доступ к документам из Эвотора.
Справочник товаров
- Просматривать карточки движения товаров;
- Создавать товары;
- Редактировать товары;
- Удалять товары;
- Восстанавливать товары из корзины;
- Импортировать товары из excel;
- Экспортировать товары;
- Создавать и редактировать группы товаров;
- Запускать мастер начальных остатков;
- Печатать ценники;
- Просматривать сводные данные по товарам;
- Просматривать остатки и себестоимость;
- Настраивать отображение столбцов в реестре.
Работа с контрагентами
- Просматривать карточки контрагентов;
- Создавать и редактировать карточки контрагентов;
- Добавлять контрагентов в документы, созданные на кассе;
- Работа с банковскими выписками;
- Учет входящих и исходящих платежей;
- Просматривать расчеты в карточке контрагента.
Технологические карты
- Создавать и редактировать технологические карты;
- Копировать техкарты в другие магазины;
- Управлять настройками подключения.
Интернет-витрина
В данном разделе настраивается доступ к разделу Интернет-витрина.
Маркетплейсы
- Подключать маркетплейсы;
- Размещать и редактировать товары на маркетплейсах;
- Обрабатывать заказы.
Отчеты
- Показатели на главной;
- Движение товаров;
- Отчет по выручке;
- Остатки товаров;
- Реестр продаж;
- Анализ товаров (ABC/XYZ);
- Расчеты с контрагентами;
- Отчет по НДС;
- Сроки хранения;
- Сводные показатели.
Честный знак (маркировка)
Данный раздел позволяет настроить доступ сотруднику к работе с маркированными товарами.
ГИИС ДМДК
Данный раздел позволяет настроить доступ сотруднику к работе с ювелирными изделиями.
ЕГАИС
- Работать с документами и остатками;
- Управлять настройками подключения.
Обмен с 1С
Данный раздел позволяет настроить доступ сотруднику к работе между «Управлением ассортиментом» и 1С.
Список прав для личного кабинета
Видимые магазины и кассы
В этой настройке вы выбираете, будут ли сотрудники видеть информацию только по своим магазинам или по всем. Настройка применяется к разделам: Сводка, Магазины и Терминалы.
Управление приложениями, подписками и оплатой
- Управление приложениями;
- Оплата (приложений).
Сводка
- Доступ к товарам;
- Терминалы — для работы с кассами необходим доступ к магазинам;
- Отчеты;
- Магазины;
- Мониторинг.
При применении настройки к разделу Сводка, если магазинов и касс несколько, сотрудник сможет выбрать их и увидеть все магазины и кассы, доступные в личном кабинете. Однако информация по ним будет недоступна — сотрудник увидит только данные по тем точкам в Сводке, к которым у него есть доступ в личном кабинете.
Управление финансами
- Бухгалтерия;
- Банковские сервисы.
Поддержка
Доступ к чату поддержки.
Маркировка и ЭДО
Доступ к маркировке и ЭДО.
