Вы можете подключить Эвотор Power к iiko — как ККТ и как дисплей покупателя. Рассказываем, как настроить интеграцию.
Минимальные требования:
- Доступ к настройкам в iikoOffice.
- Доступ к модулю с LicenseModuleId 21043518 — за подробностями обратитесь к вашему дилеру iiko.
- Эвотор Power, находящийся в одной сети с компьютером, на котором установлен iikoFront. Можете подключить Эвотор по USB к любому компьютеру, находящемуся в такой сети.
Как подключить Эвотор Power к интернету по USB через ПК
В этой статье:
Подключение Эвотора к iiko
Чтобы подключить Эвотор Power к iiko:
- Переведите Эвотор Power в режим ФР. Для этого на Эвоторе перейдите в Ещё → Настройки → Режим работы Эвотор Power.
Режимы работы Эвотор Power - Подключите Эвотор Power к сети, в которой находится компьютер с iikoFront. Если это невозможно сделать через Wi-Fi или провод Ethernet, то подключите Эвотор по USB к любому ПК в нужной сети.
Как подключить Эвотор Power к интернету по USB через ПК - Перейдите в папку, где установлен iikoFront. Внутри неё откройте папку Plugins.
- Распакуйте этот драйвер в папку Plugins. При распаковке архиватор сам создаст внутри Plugins папку для драйвера. Не создавайте никаких других папок, иначе при запуске iikoFront возникнет ошибка.
Подробное описание в документации iiko
Подробнее о драйверах - Запустите iikoFront.
- Откройте интерфейс iikoOffice.
- Добавьте фискальный регистратор. Для этого перейдите в Администрирование → Настройка оборудования → Добавить.
В открывшемся окне выберите тип ККМ, принтер чеков и устройство Evotor Fiscal KKM. Нажмите Далее. Если нужного типа устройства нет, то обратитесь к дилеру iiko — он откроет доступ к модулю с LicenseModuleId 21043518. 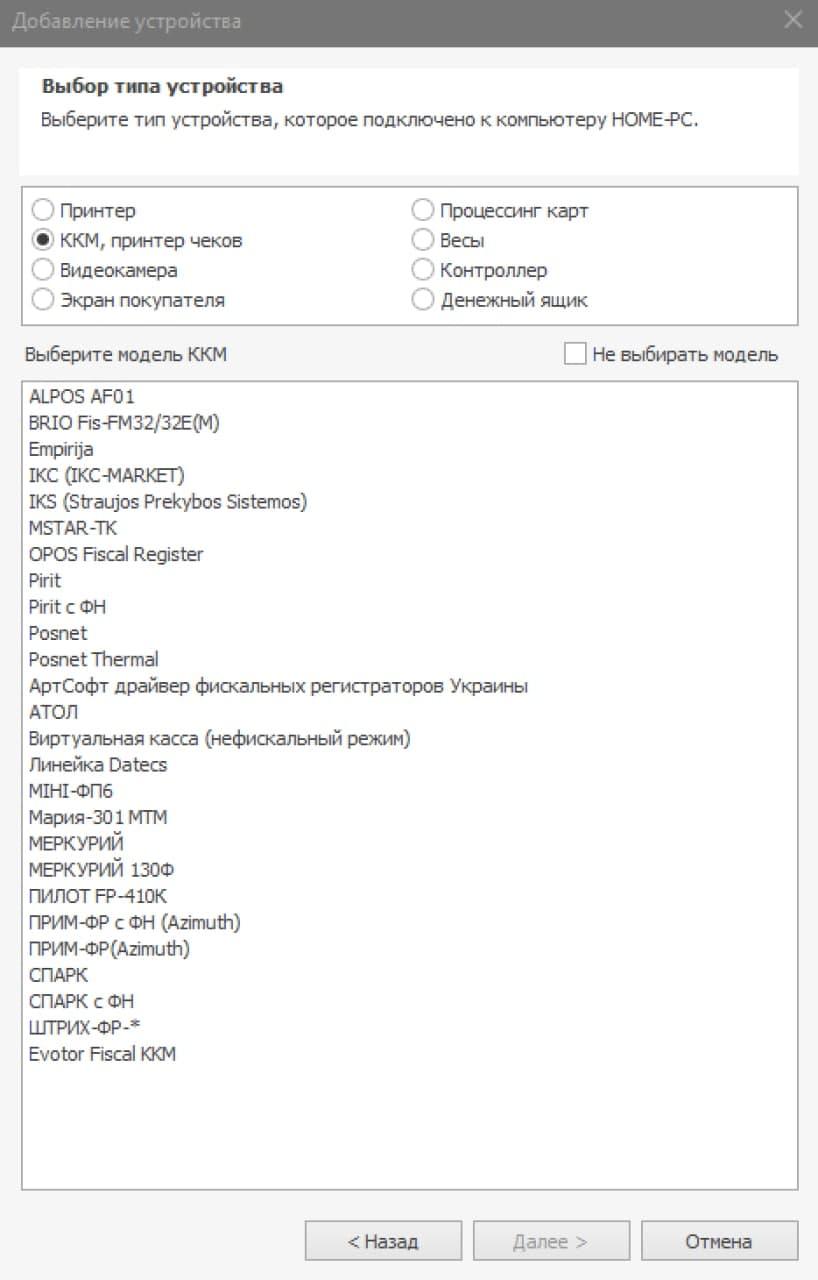
Откроется окно настройки устройства. На вкладке Основные настройки укажите:
- Версию ФФД;
- Количество Символов в строке в чеке: 48 — широкая лента, 32 — узкая.
Подробнее о ширине чековой ленты
Откройте вкладку Дополнительные настройки и укажите сетевые настройки:
IP — IP Эвотора. Чтобы узнать его, на Эвоторе перейдите в Ещё → Настройки → Сеть и интернет → выберите текущее подключение → Название сети → Дополнительно → IP-адрес. Если Эвотор подключен к ПК по USB, то укажите IP-адрес компьютера с подключением к Эвотору. Например, если Эвотор подключён к компьютеру, на котором запускается iikoFront, то укажите 127.0.0.1;
Port — 54345. 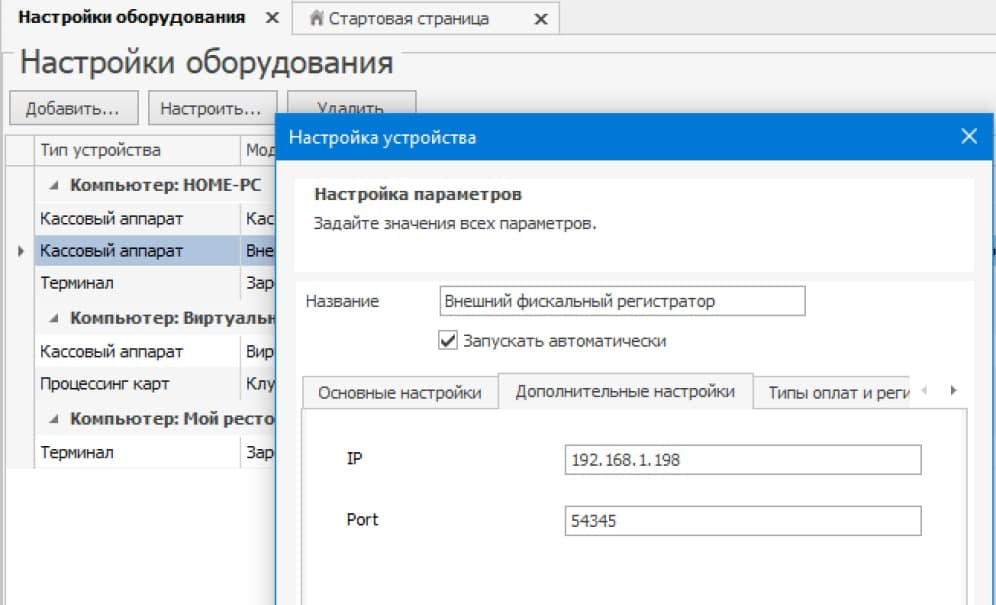
- Откройте Типы оплат и регистры. Для всех оплат iiko укажите связь с оплатами в ФР.
Откройте Налоговые категории. Для всех категорий iiko укажите налоговую ставку ФР.
- Нажмите Завершить, чтобы добавить устройство и сохранить его настройки.
Готово! Вы подключили Эвотор Power к iiko. Можно приступать к работе.
Настройки для дисплея покупателя
Если в вашей версии iiko доступен плагин «Экран покупателя (Resto.Front.Api.DigitalSignage)», используйте его. Для вывода на экран информации из плагина установите на Эвотор приложение «Web-экран покупателя» и настройте его.
Как настроить приложение «Web-экран покупателя»
Если плагин недоступен, воспользуйтесь возможностью iiko работать с торговым дисплеем покупателя. Для вывода на экран информации из iiko установите на Эвотор приложение «Дисплей покупателя» и выполните в iikoOffice дополнительные настройки:
- В окне Настройка устройства откройте вкладку Основные настройки. Поставьте флаг Экран покупателя. Укажите текст ожидания, поставьте количество Символов в строке — 26, и количество Строк — 25.
- Откройте Администрирование → Настройки торгового предприятия → Общие настройки. Укажите Текст на дисплее покупателя при блокировке экрана.
- Выполните настройки на Эвоторе.
Как настроить на Эвоторе дисплей покупателя
Готово! Вы подключили Эвотор Power к iiko. Можно приступать к работе.
Драйверы
Драйвер для iikoFront API v7 (основной). Подходит для iikoFront начиная с версии 7. Поддерживает интеграцию с Эвотором как с ККТ и как с двухстрочным торговым дисплеем покупателя. Работает с ФФД 1.05 и 1.2. Поддерживает новые ставки НДС 5% и 7%.
Драйвер для iikoFront API v6. Подходит для iikoFront начиная с версии 6. Поддерживает интеграцию с Эвотором только как с ККТ. Работает только с ФФД 1.05. Поддерживает новые ставки НДС 5% и 7%.
Драйвер для iikoFront API v7. Не поддерживает новые ставки НДС 5% и 7%.
Драйвер для iikoFront API v6. Не поддерживает новые ставки НДС 5% и 7%.
