Алкодекларация — это отчетность по обороту алкогольной продукции.
С 15 января 2025 года юридические лица и индивидуальные предприниматели, занимающиеся розницей, освобождены от обязанности ежеквартально подавать в Росалкогольрегулирование декларацию по обороту пива, сидра, медовухи и пуаре, в том числе при продаже этих напитков в розлив. Такие организации не освобождаются от подачи алкодекларации за IV квартал 2024 года. Декларирование останется обязательным для юрлиц и ИП, которые работают с такой продукцией в общепите или местностях, отдаленных от сетей связи, за которыми закреплен автономный режим работы кассы, в том числе на борту самолета. Подробнее с информацией можно ознакомиться по ссылке.
Смарт-терминал не отправляет алкогольную декларацию в ФСРАР, а лишь помогает сформировать отчёт для декларации. Алкогольная декларация формируется на основании данных, которые хранятся в базе данных УТМ. Если данные по остаткам, документам и продажам уже записаны в нее, то для формирования отчёта запуск УТМ на Эвоторе не обязателен.
Отчёт для декларации формирует файл в формате XML или XLS (электронная таблица) с информацией об алкоголе. Он нужен при подаче декларации по крепкому алкоголю (форма 7) и пиву (форма 8).
Если у вас несколько МОД, и для них нужна общая декларация, необходимо сформировать отдельный отчет на каждом терминале и самостоятельно объединить из них данные.
Время создания отчета зависит от количества информации об алкоголе и может занимать до 6 часов. Рекомендуем создавать отчёт в свободное от продаж время, например, оставить формирование на ночь, так как в фоновом режиме отчёт не создается.
Ссылка на скачивание отчёта действует семь дней с момента получения письма.
В этой статье:
- Когда нужно формировать отчет?
- Первый запуск
- Сформировать отчёт для декларации
- Отредактировать позицию
- Выгрузить отчёт
- Скопировать отчёт на носитель
- Изменить информацию об организации
- Неполные или некорректные данные в алкодекларации
Когда нужно формировать отчет?
Стандартный период создания отчета – конец квартала. Однако допускается формирование отчета в любой момент, включая середину квартала, при условии временной приостановки всего документооборота с системой ЕГАИС.
Первый запуск
На Эвоторе перейдите в приложение Алкоголь → Отчёты → Отчёт для декларации. При первом запуске отчёта укажите информацию об организации.
Процесс разделён на три шага.
Шаг 1. Реквизиты и адрес организации
На этом этапе укажите:
- Юридический статус. Если вы индивидуальный предприниматель, то отключите флаг Юрлицо;
- Полное наименование организации;
- ИНН;
- КПП;
- Телефон;
- Email отправителя;
- Регион;
- Город;
- Улица;
- Дом, Корпус, Литера, Офис.
Адрес организации заполняется в соответствии с адресом, на который зарегистрирован КПП для юридических лиц, или с адресом, на который зарегистрирована организация для ИП.
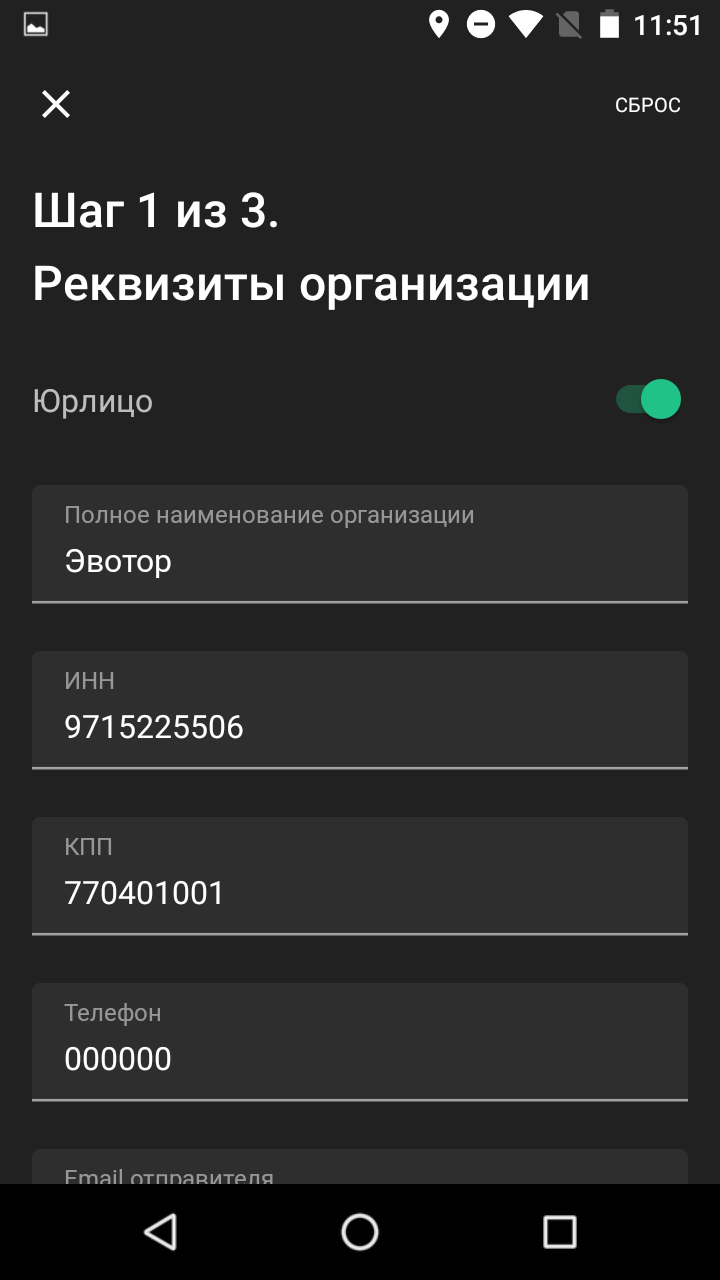
Шаг 2. Сведения о лицах
На этом этапе укажите:
- Фамилию, Имя и Отчество главного бухгалтера;
- Фамилию, Имя и Отчество директора.
Если вы являетесь ИП и у вас нет бухгалтера, укажите в качестве ФИО данные директора организации.
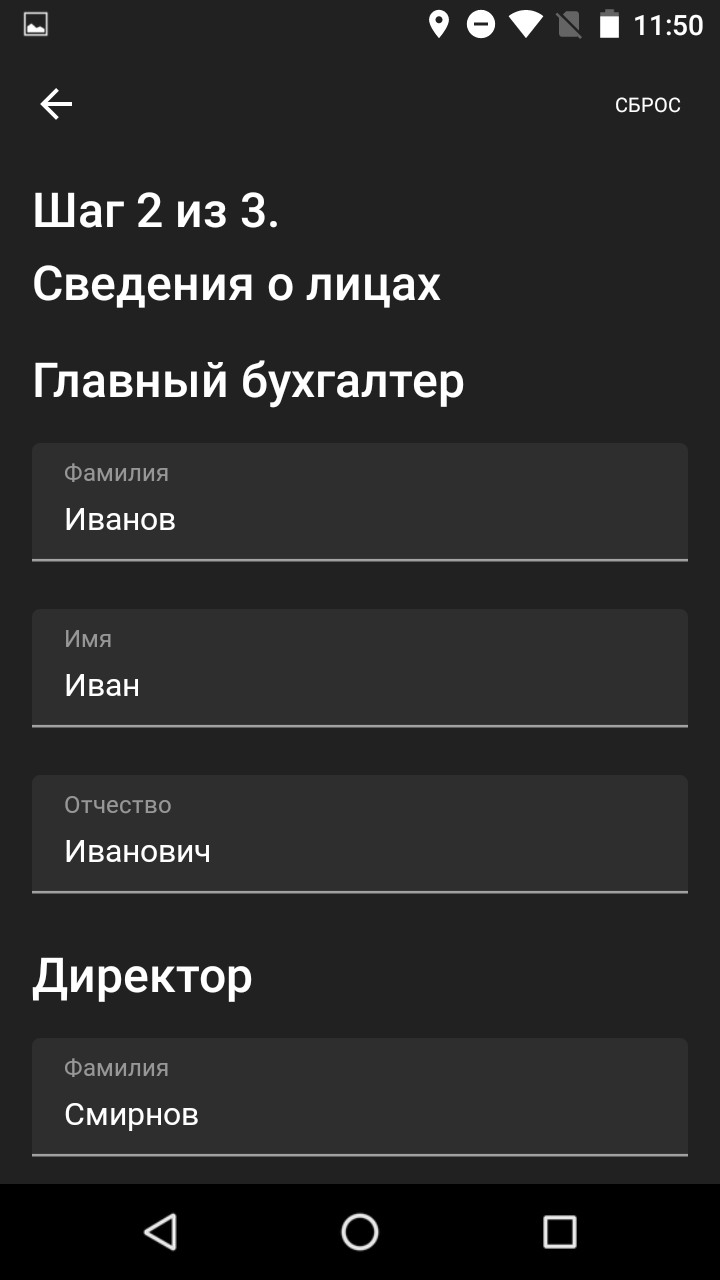
Шаг 3. Сведения о деятельности
На этом этапе укажите:
- Регистрационный номер лицензии;
- Дату получения;
- Срок действия лицензии.
Если вы не торгуете акцизным крепким алкоголем и у вас нет лицензии, отключите флаг Лицензия.
Если вы не помните номер лицензии на торговлю акцизным крепким алкоголем, его можно узнать по ИНН на сайте ФСРАР.
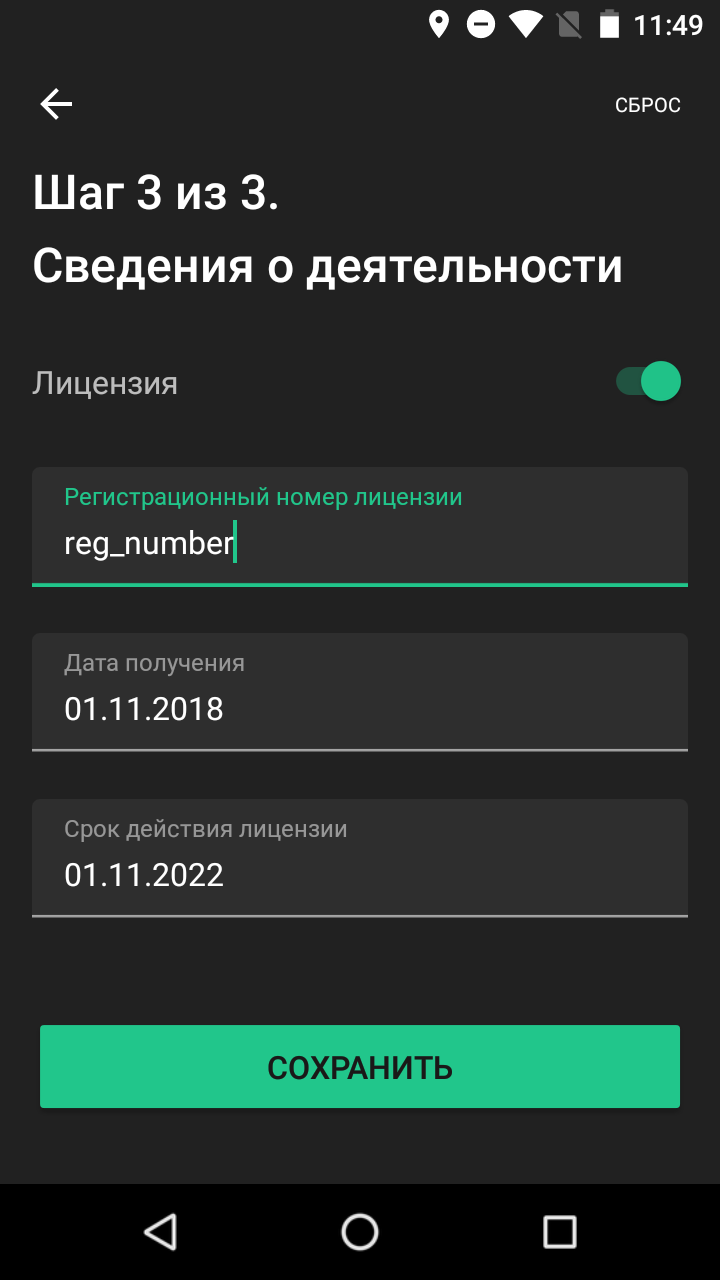
Сформировать отчёт для декларации
Во всех разделах Эвотор ведёт учёт алкоголя в декалитрах.
- На Эвоторе перейдите в приложение Алкоголь → Отчёты → Отчёт для декларации.
- Нажмите Создать в правом верхнем углу. Нажмите Новая декларация.
- Выберите вид алкоголя: перейдите на вкладку Крепкий алкоголь или Пиво и С/А Напитки.
- Укажите Период, за который нужен отчёт.
- Если требуется, то укажите тип Подачи.
- Нажмите Создать отчёт для декларации и не выходите из раздела. Время создания отчёта зависит от объёма информации об алкоголе, количества документов ЕГАИС, ТТН, чеков, установленных приложений и других факторов. Процесс может занимать до 6 часов.
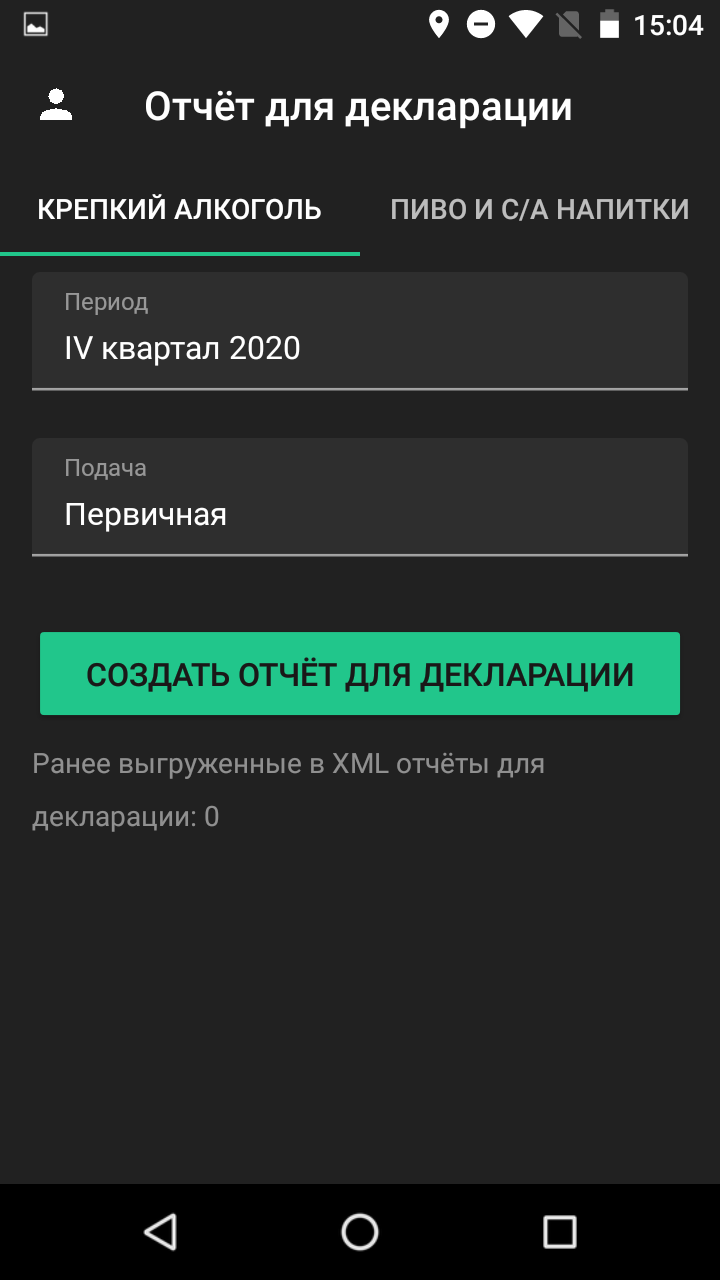
- Дождитесь окончания создания отчёта. В него попадут все позиции, с которыми проводились операции по списанию при продаже и поступлению при приёмке алкоголя.
- Чтобы добавить товар в отчёт, нажмите «+» → выберите тип продукции → выберите производителя. Откроется карточка товара.
- Вручную заполните нужные поля. Указывайте объем продукции в декалитрах.
- Нажмите Готово в правом верхнем углу, чтобы добавить товар. В карточке товара есть информация о принятых ТТН. Чтобы посмотреть их, пролистайте список вниз и нажмите Накладные. Объём товара в накладных указан в декалитрах.
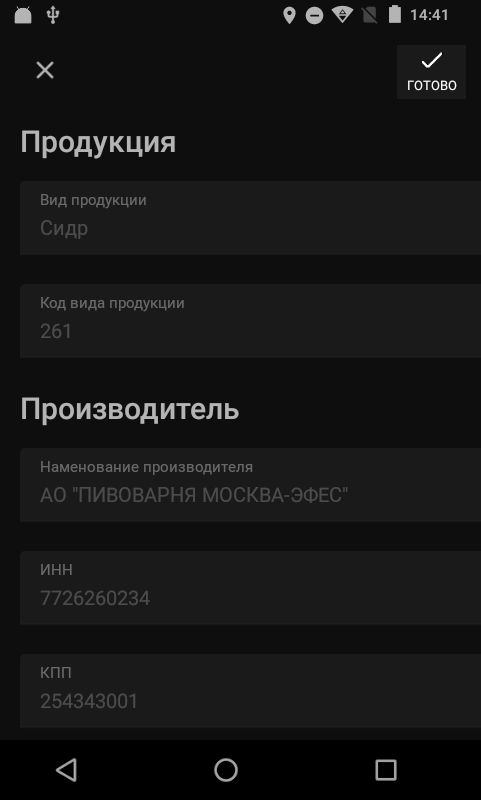
Данные в файле могут быть неполными. Перед подачей декларации рекомендуем проверить информацию и дополнить её, если требуется.
Чтобы создать ещё один новый отчёт, нажмите Создать в правом верхнем углу. Нажмите Новая декларация, выберите Период и нажмите Создать декларацию.
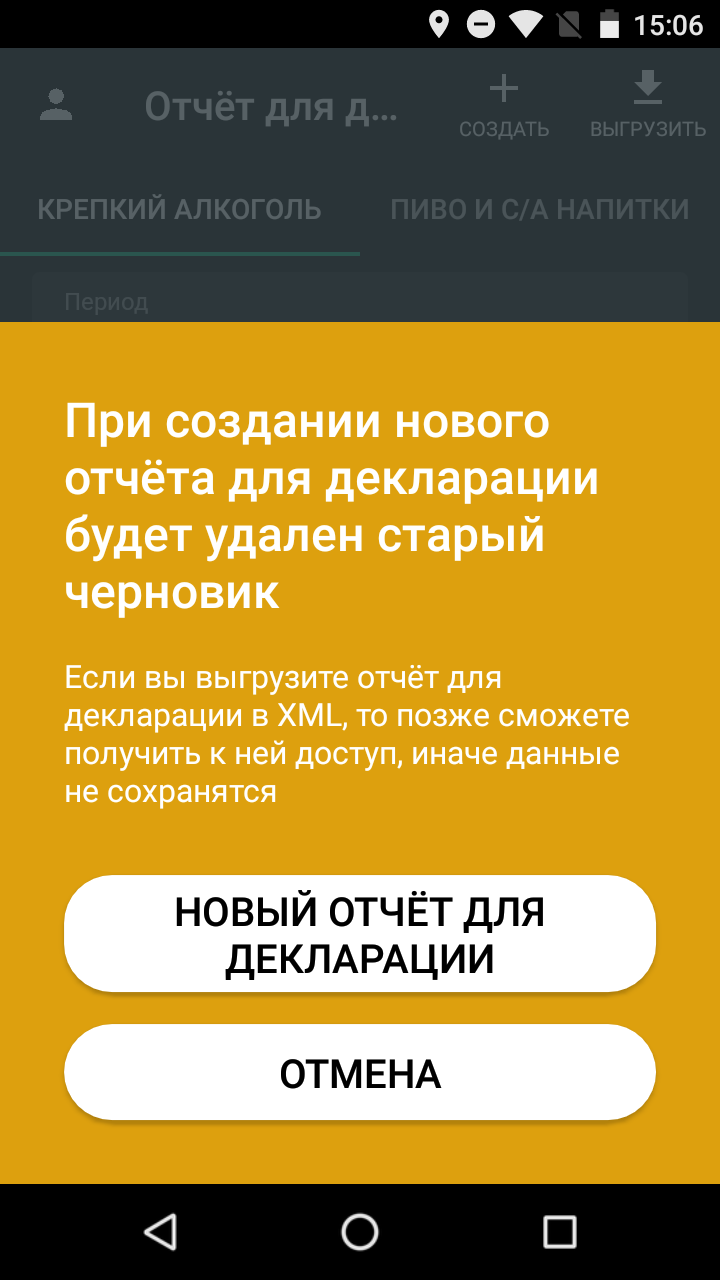
Отредактировать позицию
- При формировании отчёта вы можете редактировать отдельные позиции.
- На Эвоторе перейдите в приложение Алкоголь → Отчёты → Отчёт для декларации.
- Нажмите на раздел с отчетами для вида алкоголя, на который формируете отчет: Крепкий алкоголь или Пиво и С/А напитки.
Нажмите на карточку товара.
- На открывшейся странице в правом верхнем углу есть инструменты для редактирования:
- кнопка Изменить — изменить значение в поле Поступления, Расход или Остатки за период;
- кнопка Удалить — удалить карточку товара целиком.
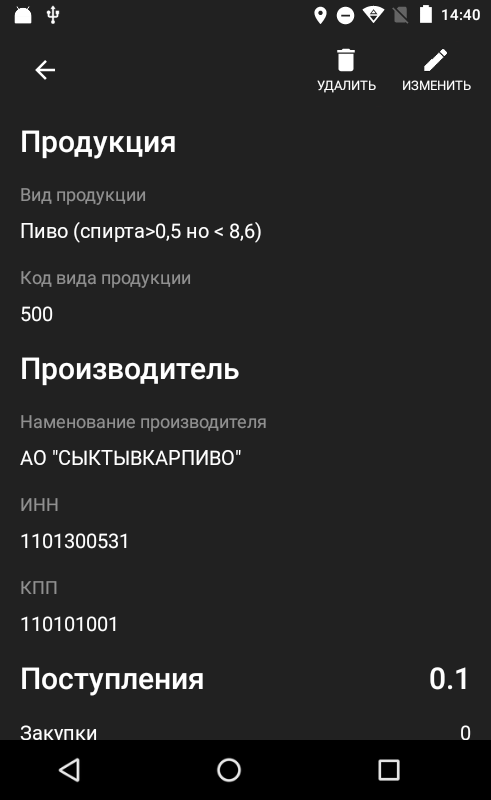
Выгрузить отчёт
- Убедитесь, что информация в отчёте правильная. При необходимости внесите изменения.
- Перейдите на страницу создания отчёта. Нажмите Выгрузить в правом верхнем углу.
- Выберите нужный формат. Например, XLS — электронная таблица.
- Выберите куда сохранить файл:
- Выгрузить на диск — файл отчёта будет сохранен на Эвоторе. На экране появится сообщение с директорией файла;
- Выгрузить на почту — введите email, на который будет отправлен файл отчёта.
Если вы случайно закрыли окно с отчетом, не переживайте, создайте его снова. На такие случаи Эвотор сохранит черновик, а вам останется только выгрузить документ.
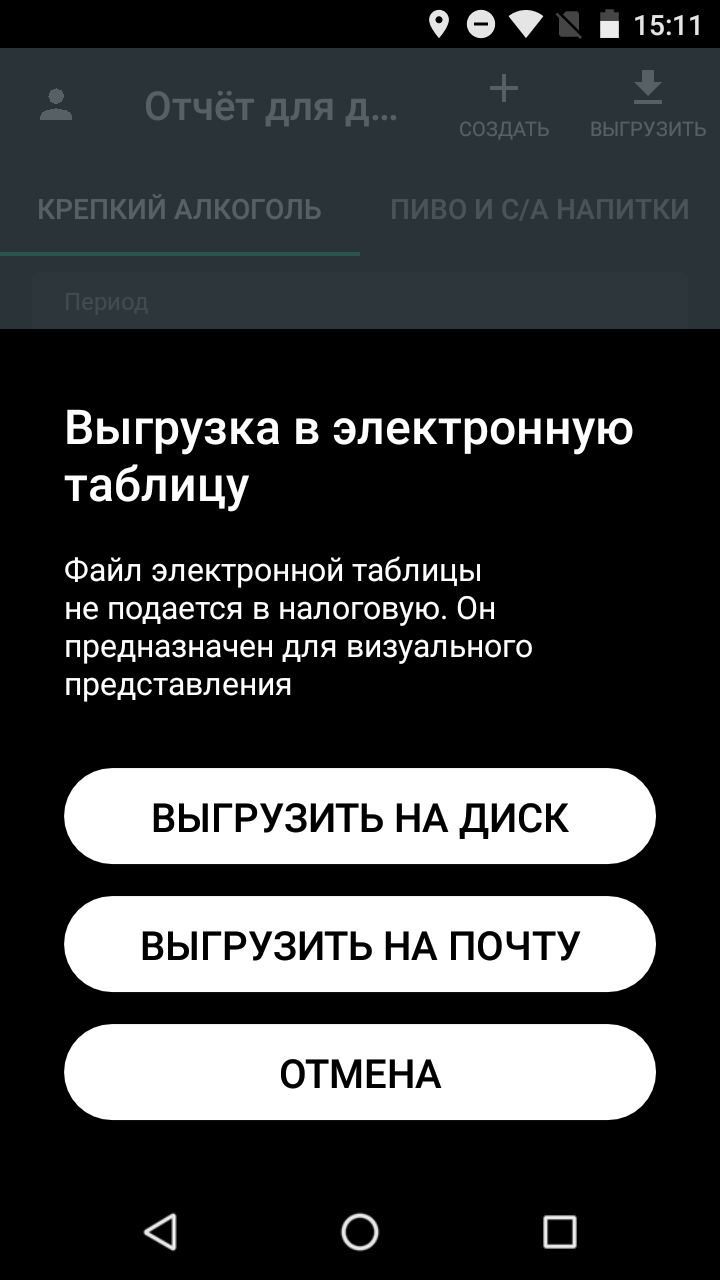
Правила отправки файла отчета в Росалкогольрегулирование описаны на сайте ФСРАР.
Скопировать отчёт на носитель
Если вы выгружали алкогольный отчет на диск, его можно перенести на внешний носитель. Чтобы скопировать отчет:
- Перейдите в раздел Еще → Настройки → Хранилище и USB-накопители → Открыть → Download → Declarations.
- Если выгружали отчет по пиву — перейдите в папку beer. Если по акцизному алкоголю — в папку alcohol.
- В папке зажмите пальцем на файл с алкогольным отчетом в формате *.xml.
- В правом верхнем углу нажмите на три точки → Копировать в….
- В появившемся списке выберите носитель и нажмите Копировать в нижней части экрана.
Готово! Вы скопировали алкогольный отчёт на носитель.
Изменить информацию об организации
- На Эвоторе перейдите в приложение Алкоголь → Отчёты → Отчёт для декларации;
- Нажмите
 в левом верхнем углу. Вы перейдёте на страницу «Данные об организации».
в левом верхнем углу. Вы перейдёте на страницу «Данные об организации». - Нажмите Изменить в правом верхнем углу, чтобы перейти в режим редактирования.
- Внесите нужные изменения на вкладках Реквизиты, Лица и Деятельность.
- Нажмите Готово в правом верхнем углу, чтобы сохранить изменения.
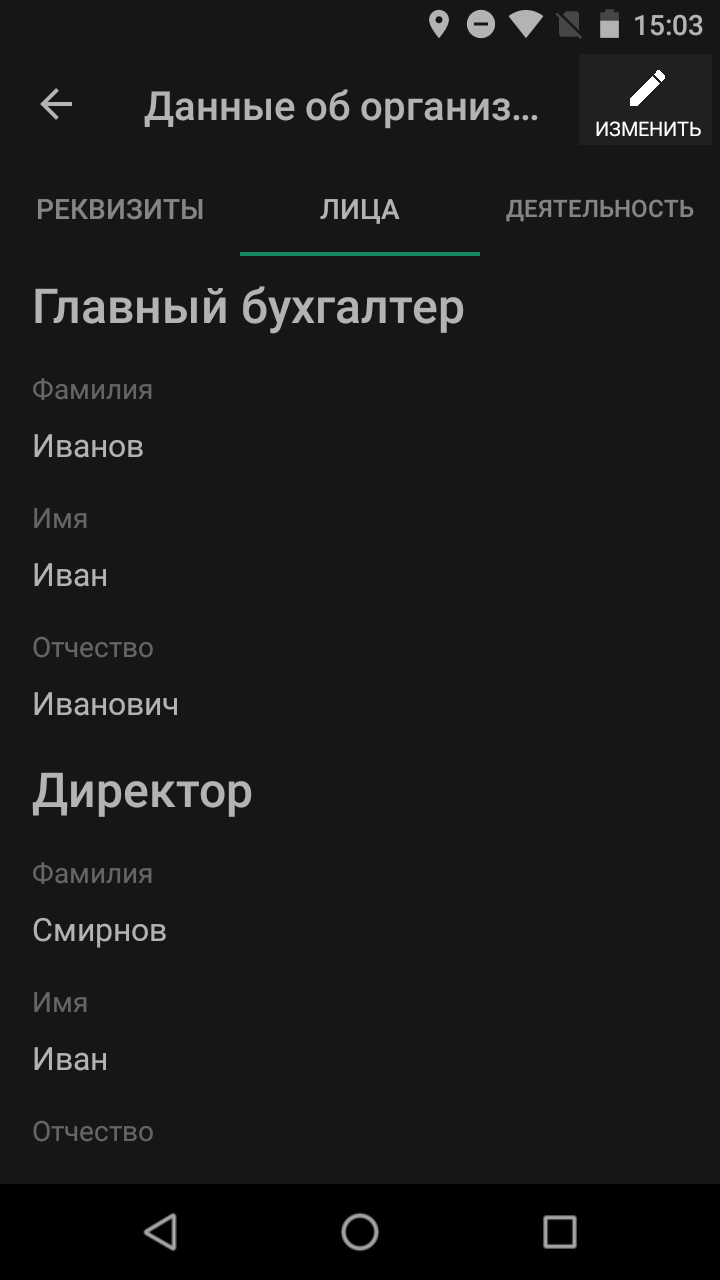
Неполные или некорректные данные в алкодекларации
Функция формирования отчета для алкодекларации является дополнительным бесплатным помощником, входящим в состав приложения «Алкоголь» из комплекта «УТМ Плюс».
Так как это бесплатный дополнительный функционал, который получает информацию для алкодекларации только из базы данных терминала, она может быть неполной. В базе данных терминала информация записывается из ТТН, чеков и при указании пользователем вручную. Таким образом, функционал помогает составить алкодекларацию, но не гарантирует её полное заполнение, так как не ко всем данным имеется доступ. Перед подачей алкодекларации рекомендуем проверить информацию и дополнить её, если нужно.
Если был заменен смарт-терминал или планшетный модуль, данные для алкодекларации будут утеряны, так как они хранятся именно в базе данных смарт-терминала.
