Чтобы в чеке было название товара или услуги, создайте в Эвоторе товарную базу.
Если не хотите вбивать товарную базу вручную, загрузите её из Экселя, 1С или товароучётной системы, которой вы пользуетесь. Для этого установите подходящее приложение. Можете воспользоваться товароучётной системой «Управление ассортиментом» — она работает прямо в личном кабинете Эвотора.
Приложения для учёта товаров
Приложения, связывающие Эвотор с 1С
Как установить приложение
Как вести товарный учёт через «Управление ассортиментом»
В этой статье:
Как добавить услуги
- Откройте на Эвоторе Товары → вкладка Товары.
- Нажмите Добавить.
- В списке выберите Услуга.
- Заполните поля и сохраните. Максимальная длина в поле Наименование — 255 символов.
Вам не нужно проводить приемку, списание и инвентаризацию, поэтому эти товарные операции для услуг недоступны.
Как добавить товары
- Откройте на Эвоторе Товары → вкладка Товары.
- Нажмите Добавить.
- В списке выберите тип товара:
- Товар;
- Маркированный товар;
Тип «Маркированный товар» - Алкоголь.
Тип «Алкоголь»
- Отсканируйте штрихкод. Если Эвотор найдёт товар в своём общем справочнике, он сразу создаст и заполнит карточку товара.
- Введите Наименование товара. Максимум — 255 символов.
- Укажите Артикул, Цену продажи и Закупки.
- Выберите Единицу измерения товара: штука, единица, литр, килограмм, упаковка или дробь. Дробь нужна, когда вы продаете товар по частям: кусок торта или 1 пакетик чая из упаковки.
- Добавьте Описание.
- Проверьте Вид товара и Налоговую ставку.
- Нажмите Сохранить — теперь товар есть в базе.
Если Эвотор не нашёл штрихкод в справочнике — например, вы распечатали собственные штрихкоды — заполните карточку товара вручную.
У услуг и некоторых товаров нет штрихкодов, но вы всё равно можете внести их в базу. Сделайте то же самое, но пропустите этап ввода штрихкода.
Можете оставить поле Цена продажи пустым — тогда Эвотор будет спрашивать цену при каждой продаже. Это удобно, если вы часто меняете цену продажи.
Подробнее
- При создании карточки товара для алкоголя необходимо заполнить поле Штрихкоды. Если его не заполнить, то при попытке добавить алкоголь в чек будет возникать уведомление: Алкогольную продукцию можно добавить только при наличии штрихкода, и продать такой алкоголь будет невозможно. Если используете товароучетное приложение и ведете учет в нем, то добавить штрихкод к карточке товара необходимо в его интерфейсе. В зависимости от возможностей приложения это можно сделать вручную или с помощью сканера.
- Если у алкоголя фирма и название совпадают, но он поступил от одного или разных поставщиков и имеет несколько алкокодов, необходимо создать столько карточек товара для этой позиции, сколько у него алкокодов. Это требуется для обеспечения корректного списания, продаж и учета алкогольной продукции.
Как отредактировать товар или услугу
- Зайдите на смарт-терминале в раздел Товары → вкладка Товары.
- В списке товаров найдите тот, который нужно отредактировать. Выберите его.
- Нажмите Изменить в верхней части экрана.
- Откроется карточка товара. Отредактируйте любое поле, которое необходимо, и нажмите Сохранить.
- Наименование товара,
- Код товара — необязательный атрибут карточки товара, который заполняется автоматически. Присваивается в порядке возрастания каждому товару для удобства поиска при продаже. Вы можете оставить его как есть, стереть либо ввести вручную, если вам это нужно.
- Артикул,
- Штрихкоды,
- Цена продажи,
- Цена закупки,
- Единица измерения,
- Описание,
- Товарная группа,
- Вид,
- Налоговая ставка,
- Норма наценки,
- Код вида номенклатурной классификации,
- Запрет продажи.
Единица измерения не может быть изменена: имеются ссылки на товар в документах или на складе числится ненулевой остаток
Такая ошибка возникает в случае редактирования товара. Причина: товар участвовал в документах приемки, или по нему числится ненулевой остаток. Обнулите остаток путем его списания, после этого обычно ошибка пропадает.
Как создать группу товаров
Чтобы создать группу товаров или услуг:
- Зайдите на смарт-терминале в раздел Товары → вкладка Товары.
- Нажмите кнопку Добавить:
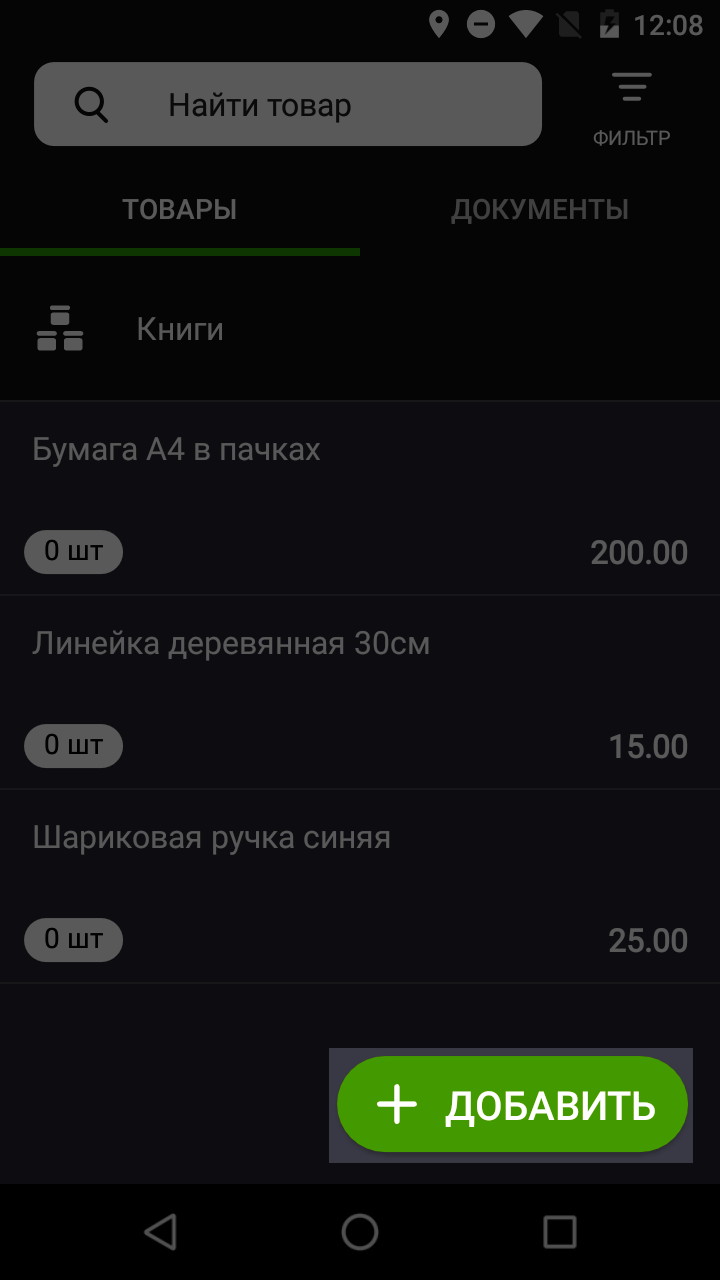
- Нажмите Группа, введите название и сохраните:
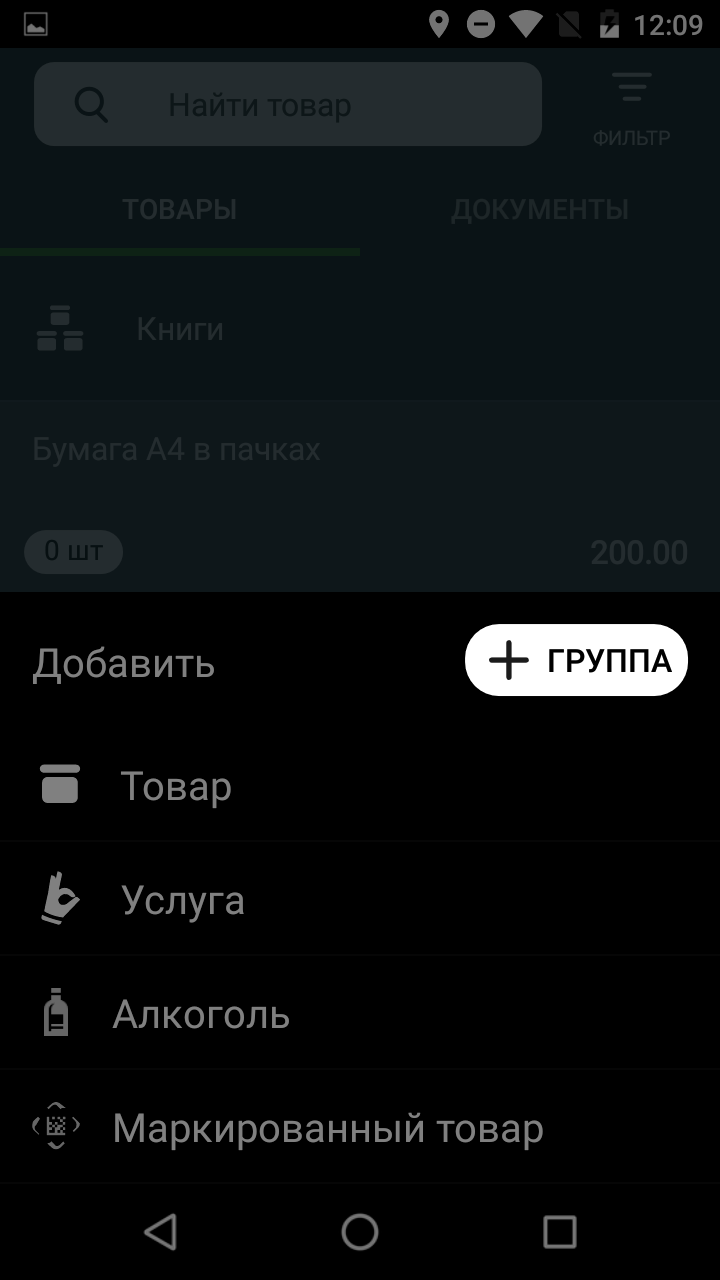
Как отредактировать группу товаров
- Зайдите на смарт-терминале в раздел Товары → вкладка Товары.
- Выберите из списка нужную группу:
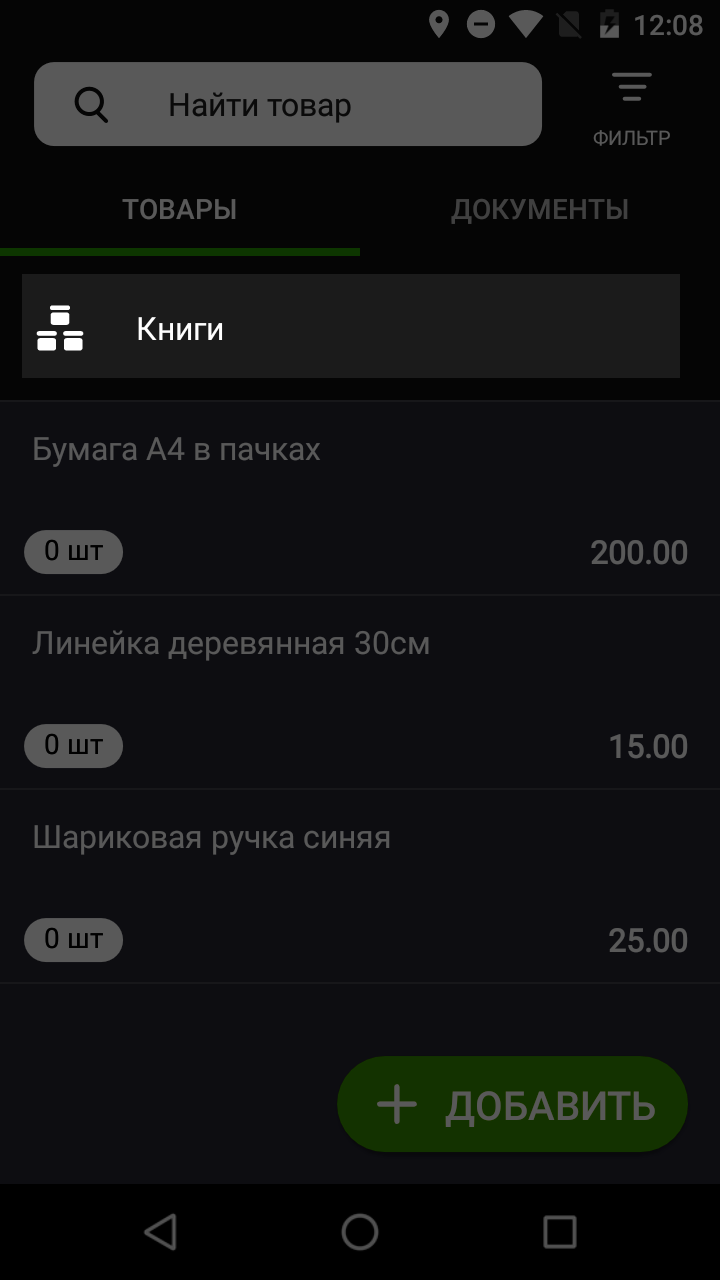
- Нажмите Изменить, отредактируйте информацию и сохраните группу:
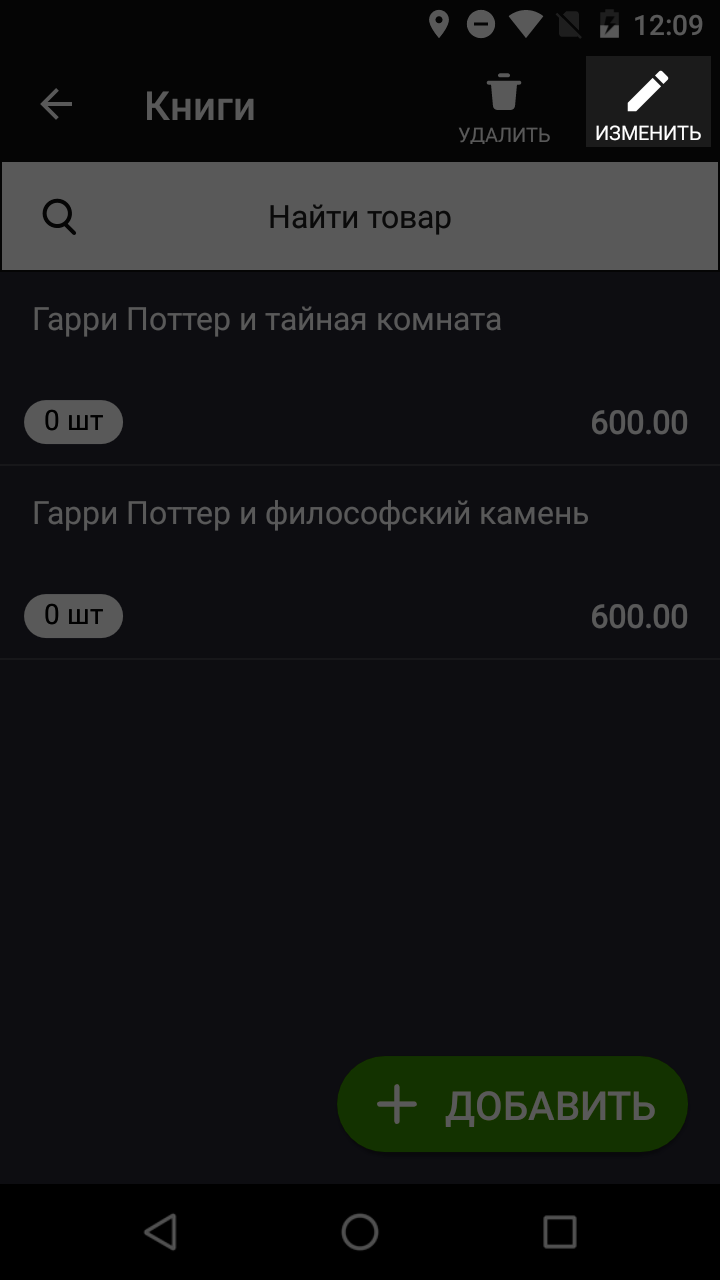
Как удалить группу товаров
- Зайдите на смарт-терминале в раздел Товары → вкладка Товары.
- Выберите нужную группу и в правом верхнем углу нажмите Удалить.
Готово! Вы создали базу товаров. Теперь проведите приемку или инвентаризацию — так Эвотор узнает, сколько товара у вас на складе.
