Ниже представлен базовый список тем, по которым следует проводить обучение клиента на этапе установки смарт-терминала Эвотор.
В данной статье так же представлены ссылки и видео инструкции, по которым вы можете ознакомиться с дополнительной информацией, что поможет вам сформировать полное представление о работе базового функционала смарт-терминала Эвотор и последующего обучения клиента.
В этой статье:
- Подготовка смарт-терминала к работе
- Установка даты/времени
- Настройка подключения к сети интернет
- Знакомство с интерфейсом рабочего места
- Продажа
- Возврат
- Открытие/закрытие смены
- Выключение
Подготовка смарт-терминала к работе.
- Включите смарт-терминал в сеть и зарядите аккумуляторы (Зависит от модели).
- Установите фискальный накопитель.
- Установите чековую ленту.
- При необходимости подключите дополнительное (совместимое) оборудование: сканер штрихкодов, ПИН-пад, денежный ящик и принтер этикеток.
- Включите смарт-терминал и нажмите кнопку «Начать работу».
- Подключите смарт-терминал к интернету: с помощью провода Ethernet, сим-карты (смарт-карты) или по Wi-Fi.
- Убедитесь, что программное обеспечение обновилось до актуальной версии - это происходит автоматически.
- Активируйте смарт-терминал и зарегистрируйте его в налоговой.
- Чтобы следить за работой магазина онлайн, зарегистрируйтесь в личном кабинете владельца бизнеса.
- Если хотите установить дополнительные функции на смарт-терминал — систему бонусов и скидок, товарный учет или программу лояльности — установите приложения в магазине приложений.
Установка даты/времени.
Для установки даты и времени нужно перейти в главном меню по клавише "Настройки" и выбрать подменю "дата/время". Сначала устанавливается часовой пояс, затем дата и в последнюю очередь- время. Если не установить корректное время на терминале, то возможно возникновения ошибки даты и времени
Как устанавливается дата и время:
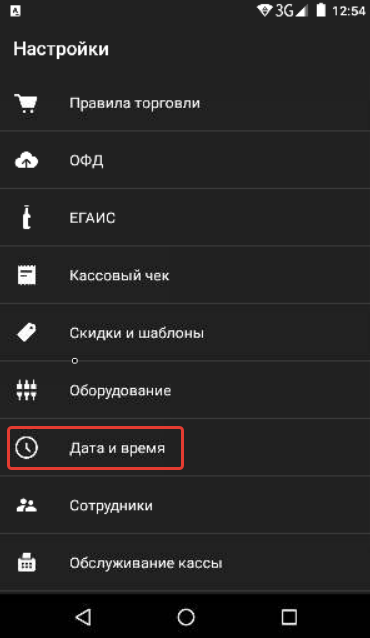
-
- Для установки часового пояса нужна нажать соответствующую клавишу в меню и выбрать Ваш часовой пояс из списка.
- Для установки даты нажимаем на дату. Далее поочередно выбираем год (сверху слева в окне выбора даты нажатием на год вызываем меню выбора года, выбираем текущий из списка), затем листаем месяц клавишами влево и вправо в верхней части "календаря". Выбрав нужный месяц, выбираем в нем необходимую дату.
- Время устанавливается на аналоговых часах путем перемещения стрелок. Сначала часы, потом минуты.
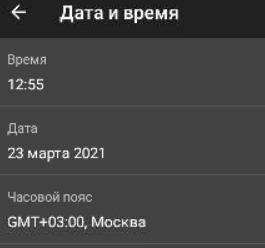
После завершения установки даты и времени рекомендуется перезагрузить СТ для того, чтобы дата и время в кассовой части синхронизировалось с датой и временем в планшете.
После перезагрузки Эвотора убедиться, что в планшете (справа вверху) и в разделе "Обслуживание кассы" было установлено одинаковое время
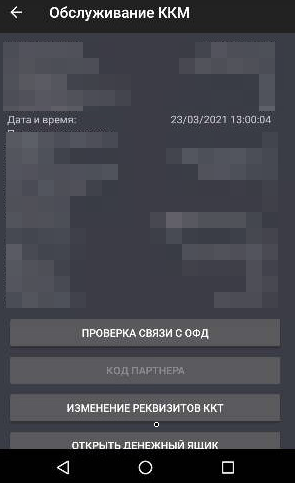
Дата и время устанавливается только при закрытой смене
Настройка подключения к сети интернет
Подключение необходимо произвести при первом включении, следуя инструкциям на экране смарт-терминала Эвотор.
Далее можно переключаться между интерфейсами через настройки андройд. Для перехода в меню настроек андройд можно использовать клавиши "Еще"-"Настройки" или шестеренку в правом верхнем углу "шторки". Так же доступны быстрые функции из "шторки" (вкл/выкл беспроводные интерфейсы).
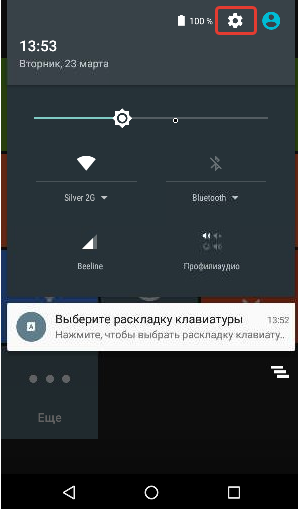
Подключение к сети интернет на СТ возможно тремя способами:
- Мобильной сети.
- Wi-Fi
- Ethernet (для моделей без встроенного Ethernet Разьема можно использовать USB-хаб)
Способ подключение к интернету остается на усмотрение клиента. Важно помочь настроить подключение к сети интернет.
Знакомство с интерфейсом рабочего места
Во всех СТ ЭВОТОР интерфейс одинаковый и интуитивно понятен.
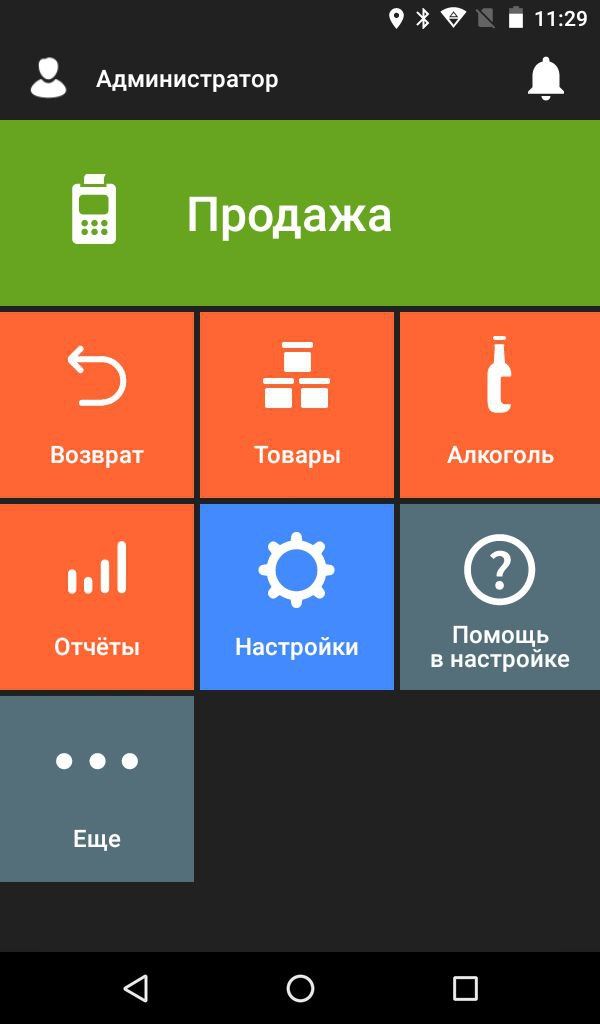
- По клавише "Продажа" можно перейти в интерфейс оформления кассового чека.
- По клавише "Возврат"- в интерфейс оформления возврата продажи.
- По клавише "Товары"- в интерфейс работы с базой товаров.
- По клавише "Отчеты" - в интерфейс различных кассовых, управленческих отчетов, а так-же журнал документов.
- Клавиша "Настройки"- для перехода в раздел настроек Эвотора
- "Ещё" - для выгрузки и загрузки данных, доступ к настройкам операционной системы.
В верхней части дисплея, справа на лево:

- Текущее установленное в Эвотор время,
- Уровень заряда аккумуляторов,
- Наличие Смарт-карты в слоте,
- Уровень сигнала (Wi-Fi или мобильного интернета),
- Уровень звука ("кирпич - режим "не беспокоить", без звука)
- Состояние Bluetooth и GPS.
- Строка уведомлений,
- Колокольчик - Центр уведомлений
В левой части будут появляться иконки уведомлений, если таковые будут поступать.
В нижней части- клавиши управления (слева на право):

- "Назад",
- "В начало",
- "Переключение между приложениями".
Основные функции смарт-терминала Эвотор. Знакомство с меню. Видеоинструкция.
Продажа
Для оформления чека продажи откройте окно добавления товаров.
- Для этого на главном экране Эвотора нажмите «Продажа»
- Отсканируйте штрихкод товара или нажмите «+ Товар»
- Добавьте позицию вручную из списка или Нажмите «Свободная цена» (Для оформления чека по свободной цене, потребуется указать цену и количество таких позиций.)
- Когда добавите в чек все товары, нажмите «К оплате».
- Выберите способ оплаты — наличными или банковской картой.
- Если покупатель платит наличными, укажите, сколько денег получили. Эвотор сам рассчитает сдачу.
- Нажмите «Оплатить». Эвотор распечатает чек и напомнит о сдаче.
В случае, если вы используете автономный ПИН-пад, сначала нужно произвести операцию на банковском терминале, а затем на кассовом аппарате. Если покупатель платит банковской картой, Эвотор распечатает два экземпляра банковского чека: один для покупателя, другой для вас, и один кассовый чек для покупателя.
Так-же, в интерфейсе продажи имеется возможность создавать товары, для этого в окне выбора товаров нужно нажать клавишу "+" справа сверху или отсканировать штрих-код товара.
Для продажи Маркированного товара, после выбора его из списка или сканировании штрихкода, потребуется отсканировать код маркировки. Продавать маркированные товары по свободной цене нельзя, так как, в этом случае, код товара невозможно будет указать в чеке.
Возврат
Оформление возврата на Эвоторе возможно по чеку или без чека.
Для возврата по чеку:
- нажимаем клавишу "Возврат",
- по списку находим нужный чек (нумерация чеков справа), либо вводим его номер в верхней части в поле поиска.
Номер чека на бумажном носителе указан в нижней части, напротив "ФД №".
- Выбираем нужный чек. В окне выбора товаров для возврата можно сверху справа нажать "Всё в чек" или выбрать товар, который возвращают.
- Когда список товаров заполнен нажимаем клавишу "К возврату". При возврате по чеку форма оплаты может быть только такая-же, какая была при продаже.
Для возврата без чека:
- В окне выбора чека сверху справа нажимаем клавишу "без чека",
- Добавить товар, который возвращают. Сделать это можно сканером ШК или из списка по клавише "+ товар", там-же можно выбрать "свободную цену". При возврате без чека можно выбрать любую из предложенных форм оплаты.
При оформлении возврата чек не выдается клиенту, а остается в магазине, к нему прикрепляется чек продажи (при наличии), а так-же документ, на основании которого проводится возврат. Это может быть объяснительная кассира (в случае, если возврат производится для исправления ошибки кассира) или заявление покупателя с паспортными данными. Это нужно на случай, если у налоговых органов возникнут сомнения в законопослушности ответственного лица.
Открытие/закрытие смены
На СТ Эвотор смена открывается одним из следующих способов:
- Автоматически с первым чеком.
- Выполнив внесение или распечатав тестовый чек (в случае если на кассе работает наемный сотрудник и владелец хочет быть в курсе, во сколько сотрудник начал работать).
- Нажав на кнопку "Открыть смену" (доступно при наличии Evotorpos 6.38.1 и выше)
Для закрытия смены (Z-отчет, Сменный отчет с гашением) нужно перейти в главном меню в режим "Отчеты", выбрать "Кассовый отчет". В нижней части дисплея широкая клавиша "закрытие смены". В случае, если клавиша не активна (серого цвета), закрывать смену нет необходимости, она или не открывалась или уже закрыта. Если же клавиша ярко-зеленого цвета - нужно нажать на нее и подтвердить печать отчета.
В отчете о закрытии смены следует обратить внимание на строчку "количество не переданных документов". Если чеки не передаются - необходимо провести диагностику подключения к ОФД.
Выключение.
- Зажать клавишу питания на несколько секунд. Когда на дисплее появится меню, выбрать на нем "Выключить".
- На модели СТ 7.2 выключение производится тумблером питания.
