Каждому сотруднику, который будет работать с Эвотором, вы можете создать учётную запись. У сотрудника будет свой пароль для входа в кассу и роль с ограниченным набором прав. Рассказываем!
В этой статье:
- Как создать учётную запись в личном кабинете
- Как создать учётную запись на смарт-терминале
- Как создать роль
- Как назначить роль сотруднику
- Как зайти в учётную запись
- Как подтвердить операцию с ограниченными правами
Как создать учётную запись в личном кабинете
Чтобы работать с учётными записями и ролями:
- Авторизуйтесь в личном кабинете Эвотора.
- Откройте Личный кабинет → Сотрудники.
- Нажмите Новый сотрудник.
- Заполните анкету. Укажите обязательные поля Имя и Фамилия. При необходимости укажите Отчество, Телефон, ИНН и Должность сотрудника.
- В выпадающем списке выберите Роль.
- Чтобы другие сотрудники не могли зайти в учетную запись, установите пинкод. Эвотор будет спрашивать его каждый раз при входе. Можете Создать случайно.
- Нажмите Добавить магазин. В выпадающем списке выберите магазин, в который нужно добавить сотрудника. Учётная запись появится во всех Эвоторах, привязанных к выбранному магазину.
- Нажмите Создать.
Готово! Вы создали учётную запись сотрудника.
Как создать учётную запись на смарт-терминале
Вы можете создать нового сотрудника прямо на Эвоторе. Редактировать данные и роли имеющихся сотрудников доступно только через личный кабинет Эвотор.
- В роли Администратора перейдите на вкладку Настройки → Сотрудники.
- Нажмите Добавить сотрудника для добавления нового сотрудника.
- Укажите имя, фамилию, телефон, ИНН, должность и роль сотрудника. Чтобы другие сотрудники не могли зайти в учетную запись, установите пин-код. Терминал будет спрашивать его каждый раз при входе.
- Нажмите Сохранить.
Готово! Вы создали сотрудника и назначили ему роль. Учетная запись сотрудника появится в том магазине, к которому у вас привязана касса.
Как создать роль
- Откройте вкладку Роли. Нажмите Новая роль.
- Введите Наименование. Выберите, какие у роли будут права. Например, позвольте продавцу пробивать чеки и делать скидки, но не давайте управлять товарами и настройками Эвотора. Нажмите Создать.
Подробнее о том, какие права можно настроить, рассказываем в статье: Управлять ролями сотрудников
Готово! Вы создали роль и теперь можете назначить ее сотруднику.
Как назначить роль сотруднику
- Нажатием выберите сотрудника из списка.
- Нажмите Редактировать сотрудника.
- Поменяйте Роль. Нажмите Применить.
Готово! Вы назначили сотруднику роль с определёнными правами. Если Эвотор подключён к интернету, данные обновятся в течение нескольких минут.
Как зайти в учётную запись
- На главном экране Эвотора нажмите на имя сотрудника.
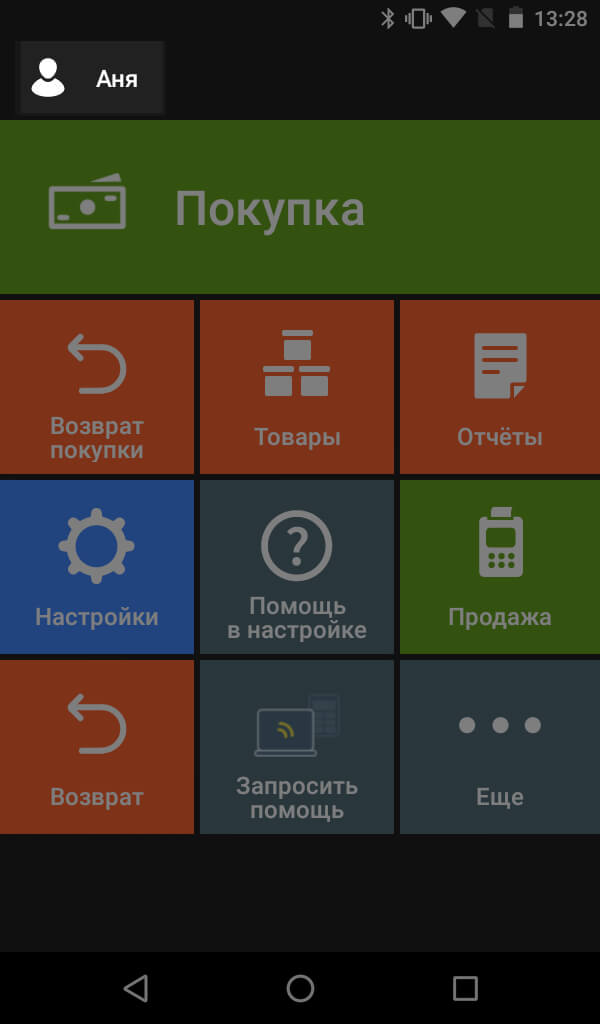
- Выберите сотрудника из списка.
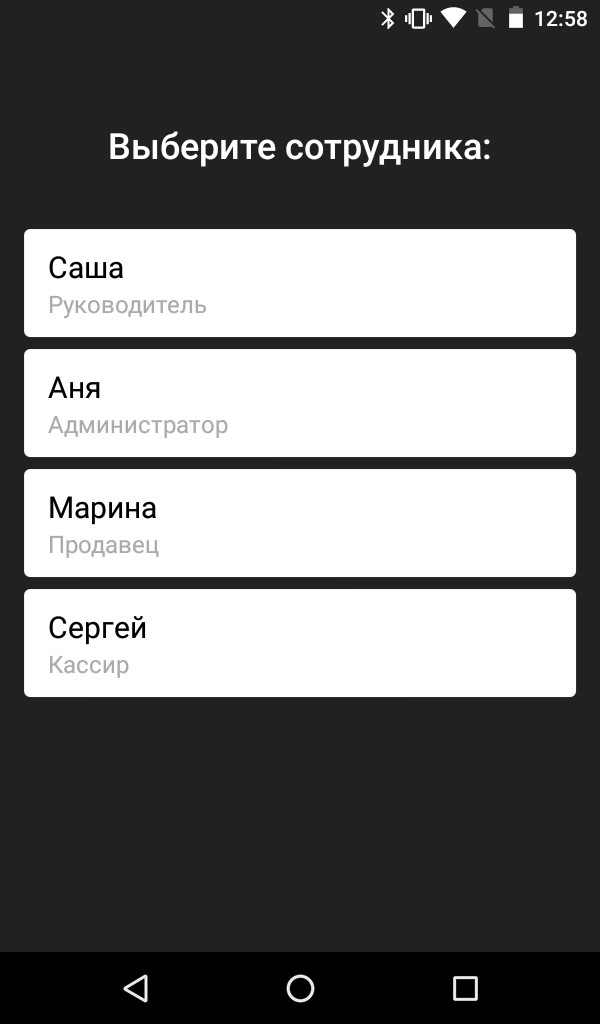
- Введите пинкод:
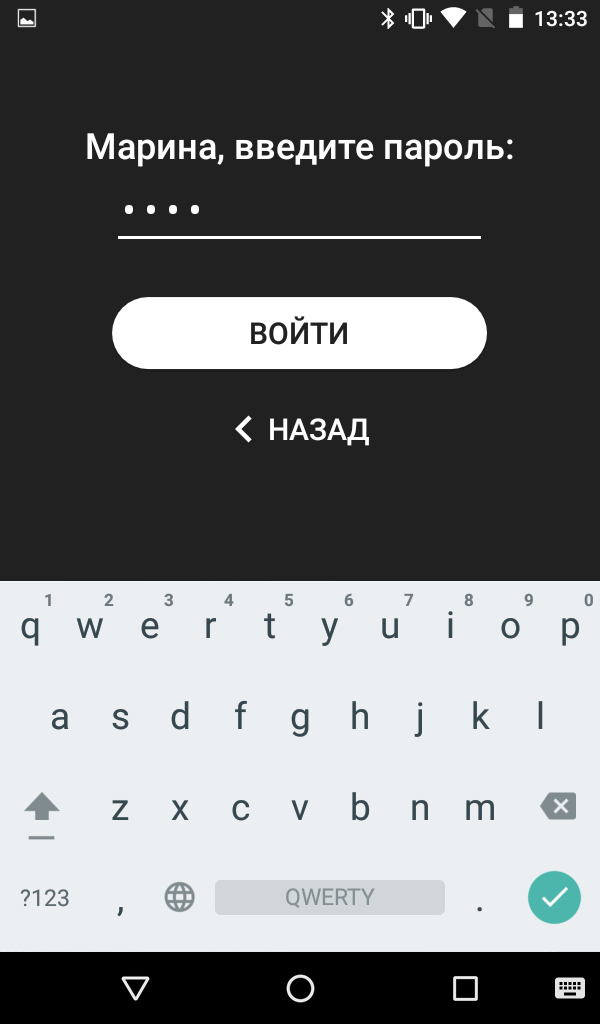
Готово! Теперь вы знаете, как настроить учётные записи пользователей.
Как подтвердить операцию с ограниченными правами
Минимальные требования:
- EvotorPOS 8.17.0;
- AuthService 2.8.2.
Подтверждение используется только для операций с чеками.
Если при выполнении функции, например, при удалении позиции из чека у кассира не хватает прав, то появится уведомление.
В окне подтверждения будут указаны все пользователи, у которых есть право на выполнение операции.
Чтобы подтвердить операцию, в появившемся окне авторизуйтесь под учетной записью пользователя с расширенными правами, выбрав пользователя вручную, отсканировав ШК или считайте магнитную карту. Эвотор автоматически подтвердит операцию и вернет вас в учётную запись кассира без необходимости повторной авторизации.
Как авторизовать сотрудника
