Иногда при настройке Маркировки на Эвоторе или через ЛК нельзя выбрать сертификат по умолчанию — список сертификатов пуст. Рассказываем про возможные проблемы и их решение.
В этой статье:
- УКЭП на токене
- Нет публичного ключа от папки с сертификатом
- На аппаратный Рутокен записан программный сертификат
- Файловая система флешка не поддерживается в Android
- Папка с сертификатом вложена в другие папки
- На флешке есть файлы и папки кроме сертификата
- Не найдена действующая лицензия «КриптоПро»
УКЭП на токене
Сертификаты не обнаружены
Проверьте, верно ли выбрана модель носителя ЭЦП. Нажмите на список и укажите нужную.
Если модель выбрана верно, для решения ошибки:
- Отключите от кассы токен с подписью.
- Выключите терминал.
- Подключите токен с ЭЦП к выключенному терминалу.
- Снова включите терминал и проверьте, осталась ли ошибка.
Для УКЭП на обычной флешке
Нет публичного ключа от папки с сертификатом
Ошибка вызвана тем, что у вас нет публичного ключа от папки, где лежит сертификат. Проверьте это. Откройте на компьютере «Крипто Про» CSP 5.0. Подключите флешку с УКЭП.
Нажмите «Сервис» → «Посмотреть сертификаты в контейнере...» → «Обзор». Выберите сертификат из списка. «Крипто Про» выдаст ошибку «В контейнере закрытого ключа отсутствуют сертификаты».
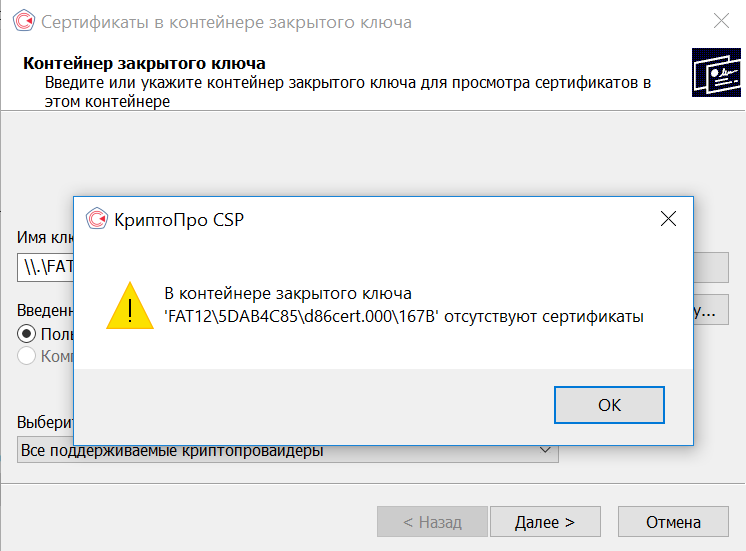
Если ошибки не возникает, а Эвотор всё равно не видит сертификатов, обратитесь в компанию, которая обслуживает ваш Эвотор.
Если ошибка есть, решение проблемы зависит от того, в какой форме удостоверяющий центр выдал вам публичный ключ — как отдельный файл .cer или .crt или как ЭЦП в формате .pfx. Если вы не понимаете, какой у вас публичный ключ, обратитесь в удостоверяющий центр, который выпустил вашу УКЭП.
ЭЦП в формате .crt, .cer или .pfx
- Подключите носитель с УКЭП к компьютеру и откройте приложение «Крипто Про» CSP 5.0.
- Перейдите в раздел Сервис → «Скопировать. Нажмите Обзор….
- Выберите папку .000 на УКЭП и нажмите ОК.
- Введите пароль от контейнера и нажмите ОК → Готово.
- Выберите носитель для создания контейнера Реестр и нажмите ОК.
- Введите новый пароль для контейнера и повторите ввод. Нажмите ОК.
- В разделе Сервис нажмите Установить личный сертификат….
- Нажмите Обзор…, выберите сертификат в формате .crt, .cer или .pfx. и нажмите Далее >.
- Введите пароль от сертификата и нажмите Далее > → Готово.
- Выберите носитель для создания контейнера сертификата Реестр и нажмите ОК.
- Введите новый пароль для контейнера с сертификатом и повторите ввод. Нажмите ОК.
- Повторно перейдите в раздел Сервис → Скопировать.
- Нажмите Обзор… и выберите созданный сертификат из контейнера Реестр.
- Нажмите Далее >, введите пароль от контейнера и нажмите ОК → Готово.
- Выберите носитель с УКЭП и нажмите ОК.
- В появившемся окне введите новый пароль для контейнера и повторите ввод. Нажмите ОК.
Готово! Вы скопировали сертификат ЭЦП на носитель. Проверьте, решена ли проблема. Если нет, обратитесь в удостоверяющий центр, который выпустил вашу КЭП.
На аппаратный Рутокен записан программный сертификат
Решение описано в статье Записать программный сертификат УКЭП на флешку.
Начиная с версии 3.3.0 в приложении «Маркировка» можно использовать программные сертификаты на Рутокене 2.0. Для этого установите на Эвотор приложение «Лицензия КриптоПро» и обновите список сертификатов на терминале.
Файловая система флешки не поддерживается в Android
Файловая система флешки должна быть FAT32. Чтобы проверить:
- Подключите флешку к компьютеру.
- Откройте Мой компьютер, нажмите правой кнопкой мыши на флешке → Свойства.
- Проверьте Файловую систему флешки. Должна быть FAT32.
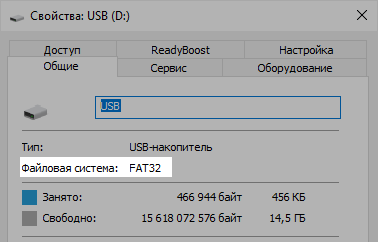
Если файловая система не FAT32:
- Скопируйте сертификат на компьютер по статье Записать программный сертификат УКЭП на флешку.
- Откройте Мой компьютер, нажмите правой кнопкой мыши на флешке → Форматировать.
- Выберите Файловую систему FAT32 и нажмите Начать.
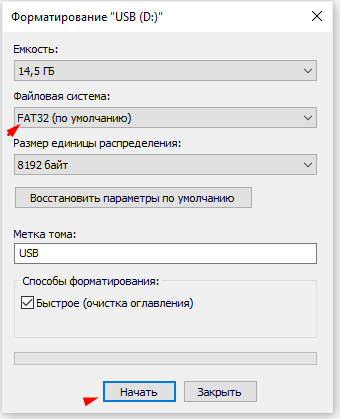
- После форматирования скопируйте сертификат с компьютера на флешку по статье Записать программный сертификат УКЭП на флешку.
Папка с сертификатом на флешке вложена в другие папки
Папка с сертификатом не должна храниться на флешке внутри других папок. Проверьте это:
- Подключите флешку к компьютеру.
- Откройте Мой компьютер и откройте флешку.
- Папка с сертификатом должна быть видна сразу. Без перехода в другие папки.
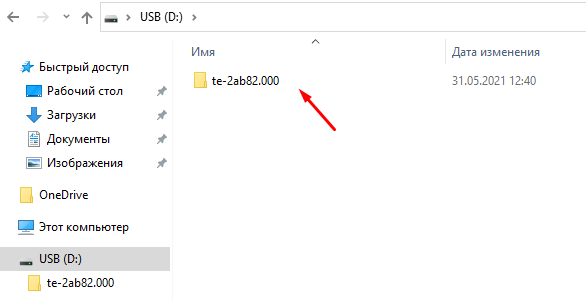
Если это не так, то переустановите сертификат в корневой каталог по статье Записать программный сертификат УКЭП на флешку.
Вы можете проверить это через Эвотор:
- Подключите флешку к Эвотору.
- Перейдите в Ещё → Настройки → Хранилище и USB-накопители → выберите нужный накопитель.
- Папка с сертификатом должна быть видна сразу. Без перехода в другие папки.
На флешке есть файлы и папки кроме сертификата
На флешке не должно быть никаких файлов и папок кроме папки с сертификатом. Проверьте это:
- Подключите флешку к компьютеру.
- Откройте Мой компьютер и откройте флешку.
- На флешке должна быть одна папка.
Если это не так, то удалите все файлы и папки, кроме папки с сертификатом.
Вы можете удалить файлы через Эвотор:
- Подключите флешку к Эвотору.
- Перейдите в Ещё → Настройки → Хранилище и USB-накопители → выберите нужный накопитель.
- Удалите все файлы и папки, кроме папки с сертификатом. Для этого выделите ненужный файл длинным нажатием, а затем коротким нажатием остальные лишние файлы и папки. Нажмите на иконку корзины вверху справа.
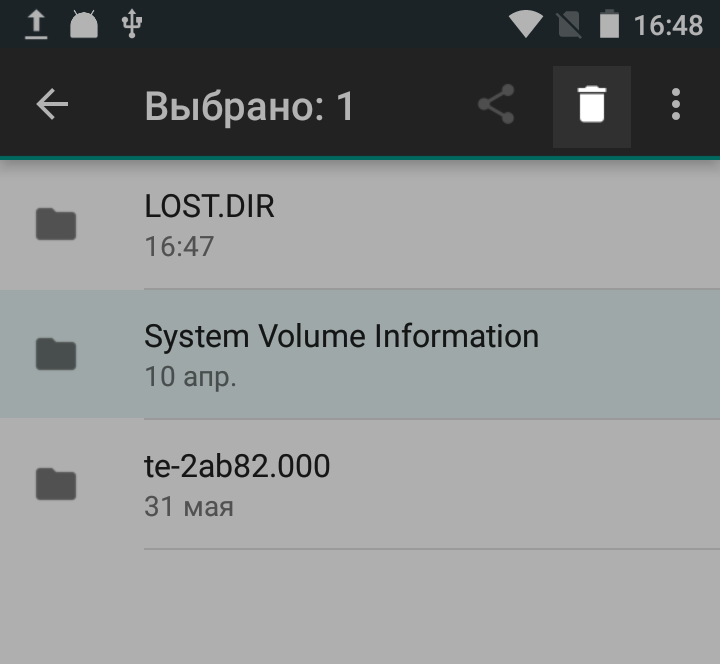
Не найдена действующая лицензия «КриптоПро»
Когда вы загружаете документы от поставщика, возникает ошибка «Не найдена действующая лицензия „КриптоПро“». В «Маркировка» → «Настройки» → «Электронная цифровая подпись» выводится сообщение «Лицензия КриптоПро: отсутствует». Рассказываем, что делать.
Чтобы решить проблему, установите приложение «Лицензия КриптоПро».
Как установить приложение
Если в поле по-прежнему написано «Лицензия КриптоПро: отсутствует», проверьте, что установили приложение на Эвотор, а не только оплатили подписку. Если вы прошли все шаги установки, проверьте, что Эвотор подключён к интернету.
Ошибка «Нет сети»
После установки откройте «Маркировка» → «Настройки» → «Электронная цифровая подпись». Вместо сообщения «Лицензия КриптоПро: отсутствует» появится номер лицензии.
Если информация о лицензии не появилась, переустановите приложение «Лицензия КриптоПро» через ваш личный кабинет Эвотор.
В случае, если лицензия не появилась после переустановки, обратитесь в техническую поддержку.
