В «Управлении ассортиментом» вы можете перемещать товары между своими магазинами. Для этого создайте документ «Перемещение». Система спишет товар со склада отправителя и оприходует его на складе получателя.
Перемещать товары можно только в рамках одного личного кабинета. Перемещение товаров между личными кабинетами не реализовано в приложении «Управление ассортиментом».
Минимальные требования:
- Установленное приложение «Управление ассортиментом».
Как установить приложение
В этой статье:
Шаг 1. Создайте документ
- Авторизуйтесь в личном кабинете Эвотора.
- Перейдите в Мои приложения → Управление ассортиментом → вкладка Настройки. Для удобства приложение можно Открыть в новом окне.
- В приложении перейдите в Документы → Создать → Перемещение. Приложение откроет новый документ и заполнит в нём номер и дату.
- Убедитесь, что выбран нужный магазин Отправитель. Выберите магазин Получатель.
- Если требуется, укажите Ответственного и дополнительный Комментарий. Это необязательные поля.
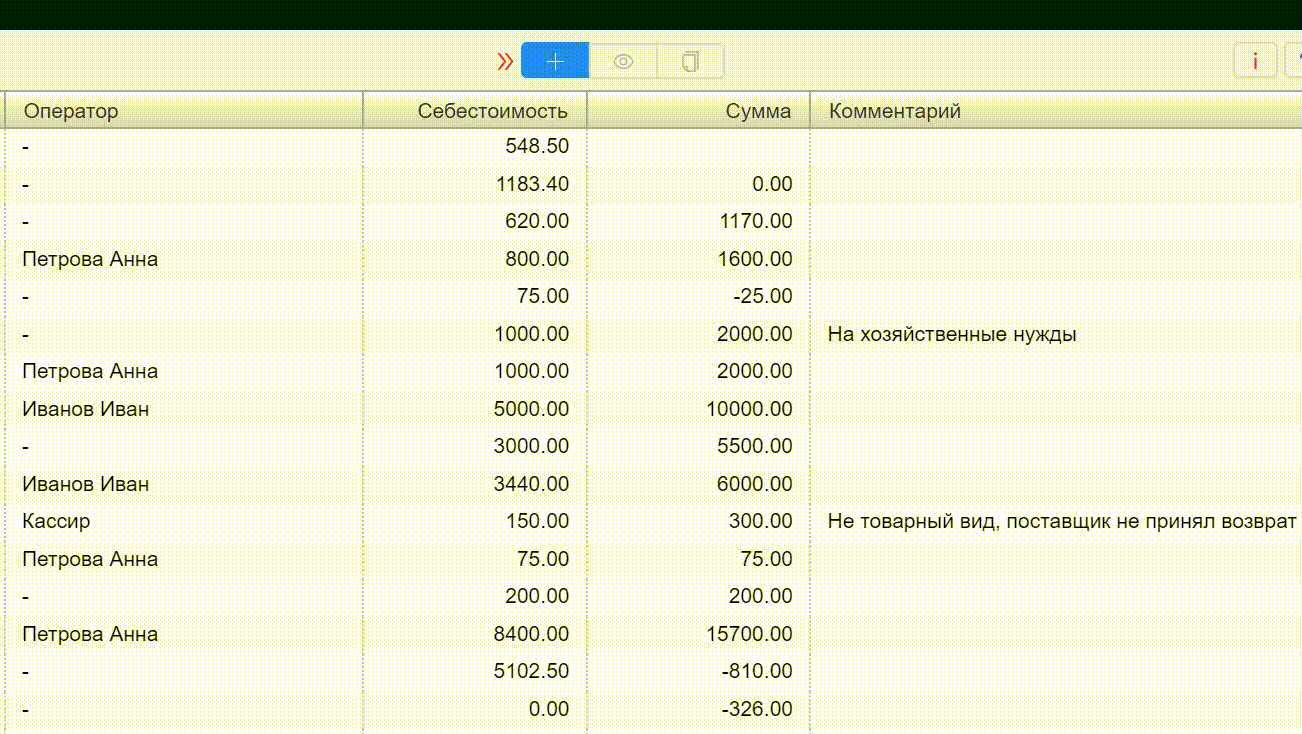
Шаг 2. Добавьте товары
В облаке Эвотора у каждого магазина свой номенклатурный справочник. Поэтому для каждого товара укажите соответствие в магазине-получателе.
Добавьте позиции через строку Подбор товара:
- если у вас есть сканер штрихкодов (ШК) — нажмите на поле Подбор товара и отсканируйте ШК;
- если у вас нет сканера — в поле Подбор товара начните вводить название позиции и выберите из списка нужную.
- Чтобы добавить группу товаров, выберите Группу слева от строки Подбора товаров. Система добавит в документ все позиции из группы.
- Убедитесь, что добавлены все позиции.
Шаг 3. Сопоставьте товары и проведите документ
Для позиций в документе приложение ищет соответствия в магазине-получателе. Если они есть, то система добавляет их в документ. Поиск идёт сначала по uuid, затем по штрихкоду, затем по наименованию. Точными считаются совпадения по uuid и штрихкоду.
Позиции с неточным соответствием выделены жёлтым цветом. Проверьте их и отредактируйте вручную, если нужно. Если для позиции не найдено соответствие, то вручную укажите нужный товар в магазине-получателе.
Вы можете добавить новую позицию в магазине-получателе при перемещении товара. Для этого в документе найдите нужный товар и в его строке нажмите на значок плюс. Приложение скопирует карточку товара из передающего магазина.
После того как сопоставите товар. Переключите флаг Проведен и нажмите Провести.
Вы можете сохранить черновик документа и продолжить работу с ним позже. Для этого не переключайте флаг Проведён и нажмите Сохранить. Черновик документа приложение сохранит в разделе Документы → Товарный учёт. У черновиков в столбце Проведён нет галочки.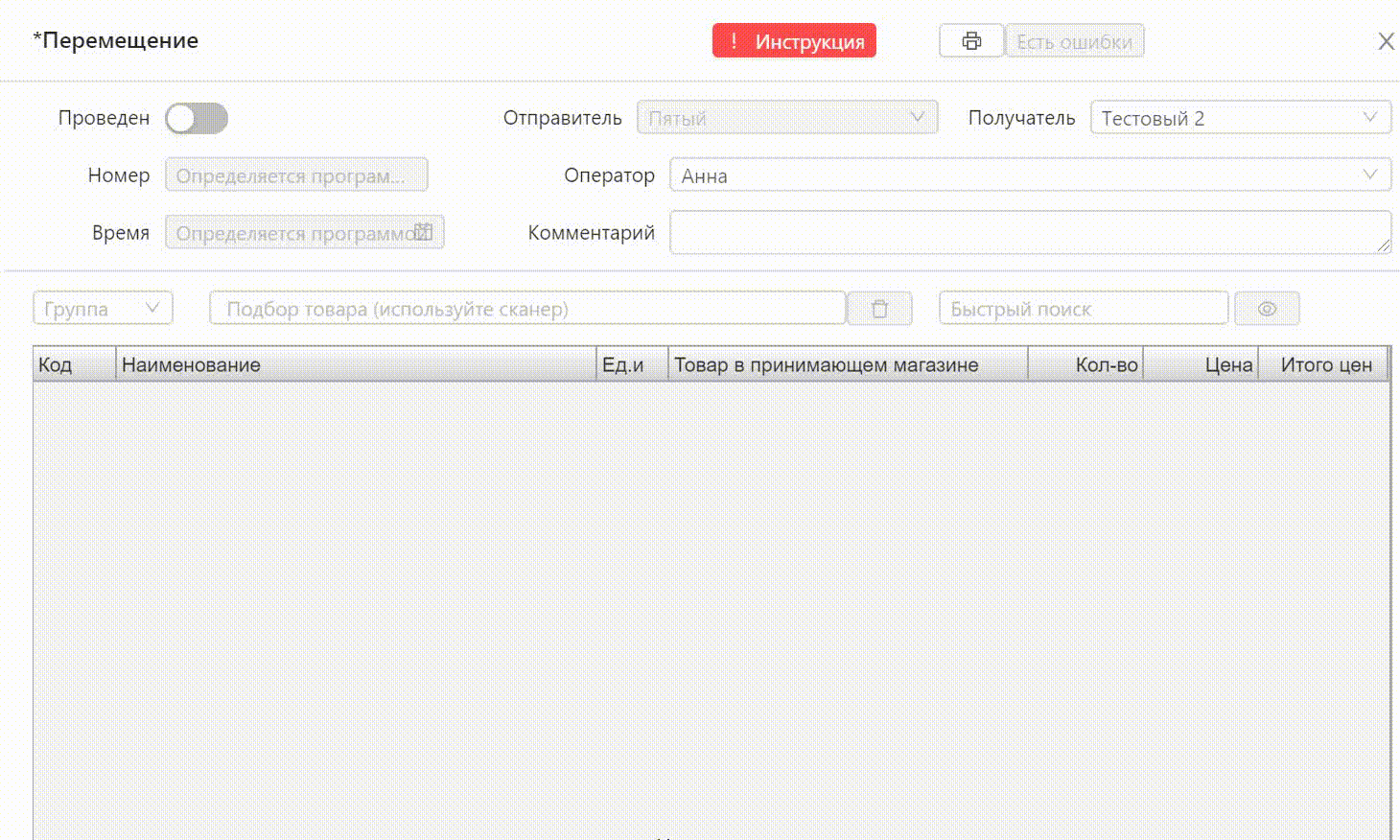
Готово! Вы переместили товары из одного магазина в другой.
