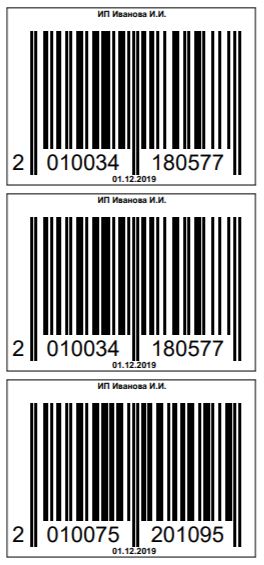«Управление ассортиментом» поможет обновить товарные ценники и распечатать их. Для этого в приложении есть форма «Ценники». Попасть в неё можно из списка товаров или документов «Переоценка» и «Поступление товара». В этой статье рассказываем, как работать с ценниками — от выбора товара до печати. В конце статьи есть несколько примеров ценников.
Минимальные требования:
- Приложение «Управление ассортиментом».
Как установить приложение
В этой статье:
- Выберите товары
- Отредактируйте информацию о товарах
- Настройте формат ценников
- Напечатайте ценники
- Завершите работу с ценниками
- Примеры ценников
Шаг 1. Выберите товары
Перед печатью ценников выберите товары, для которых они нужны. Это можно сделать тремя способами: с вкладки «Товары», из документов «Поступление товаров» и «Переоценка» или вручную через строку поиска.
На вкладке Товары
- Перейдите на вкладку Товары. Убедитесь, что выбран нужный магазин.
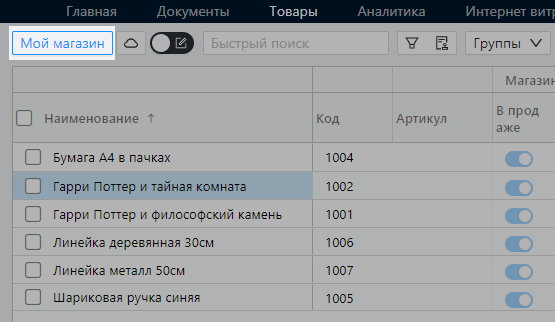
- Отметьте галочками товары, которым нужен ценник. Чтобы выделить несколько позиций подряд, отметьте верхнюю, зажмите на клавиатуре Shift и отметьте нижнюю позицию.
- Наведите курсор на Ценники вверху справа. Выберите, сколько ценников создать:
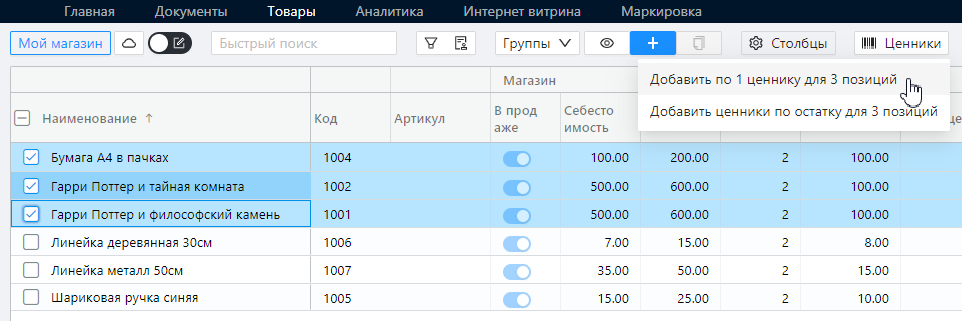
- Добавить по 1 ценнику для позиций — для каждой позиции система создаст по одному ценнику;
- Добавить ценники по остатку для позиций — для каждой позиции система создаст столько ценников, сколько осталось единиц товара. Для отрицательных значений будет добавлено 0 ценников.
- Нажмите Ценники, чтобы открыть окно настроек. Убедитесь, что на вкладке Товары добавлены верные позиции.
Из документа
- Перейдите в Документы → Товарный учёт.
- Выберите нужный документ с типом «Переоценка» или «Поступление товара». Дважды кликните на нём.
- В окне редактирования документа наведите курсор на Ценники. Выберите, сколько ценников создать:
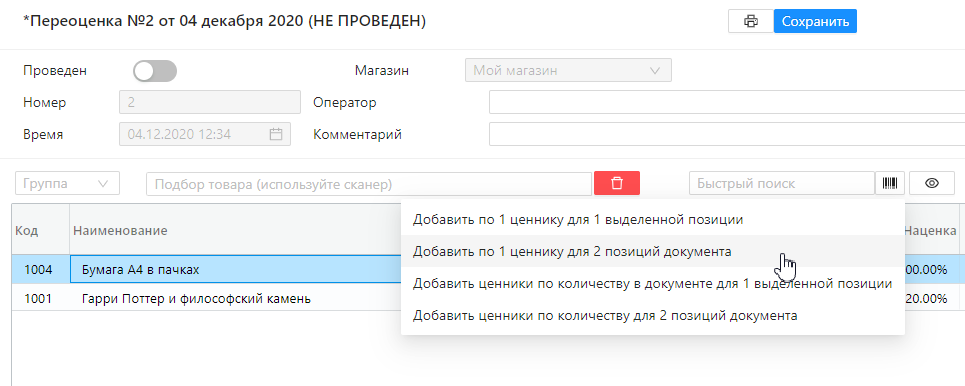
- Добавить по 1 ценнику для выделенных позиций — только для выделенных позиций система создаст по одному ценнику;
- Добавить по 1 ценнику для позиций документа — для каждой позиции в документе система создаст по одному ценнику;
- Добавить ценники по количеству для выделенных позиций — только для выделенных позиций система создаст столько ценников, сколько единиц товара указано в документе;
- Добавить ценники по количеству для позиций документа — для каждой позиции в документе система создаст столько ценников, сколько единиц товара указано в документе.
- Нажмите Ценники, чтобы открыть окно настроек. Убедитесь, что на вкладке Товары добавлены верные позиции.
Вручную
- Перейдите на вкладку Товары или Документы.
- Откройте окно работы с ценниками:
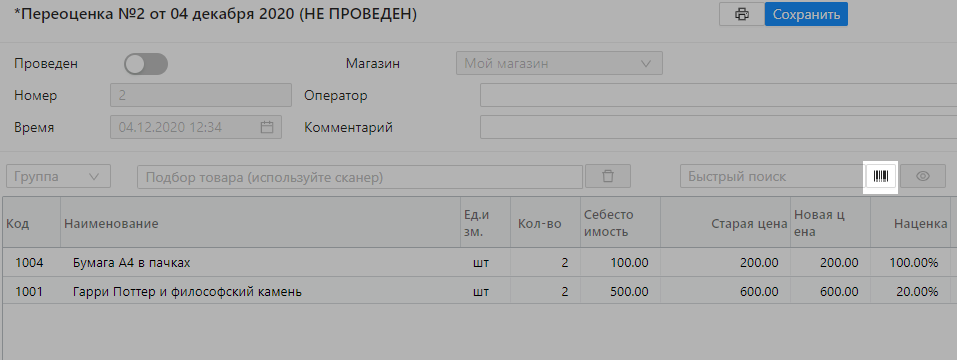
- Если вы в товарах — нажмите Ценники в правом верхнем углу;
- Если вы в документах — выберите любой документ с типом «Переоценка» или «Поступление товара». Дважды кликните на нём. Нажмите Ценники в правом верхнем углу.
- В открывшемся окне разверните вкладку Товары;
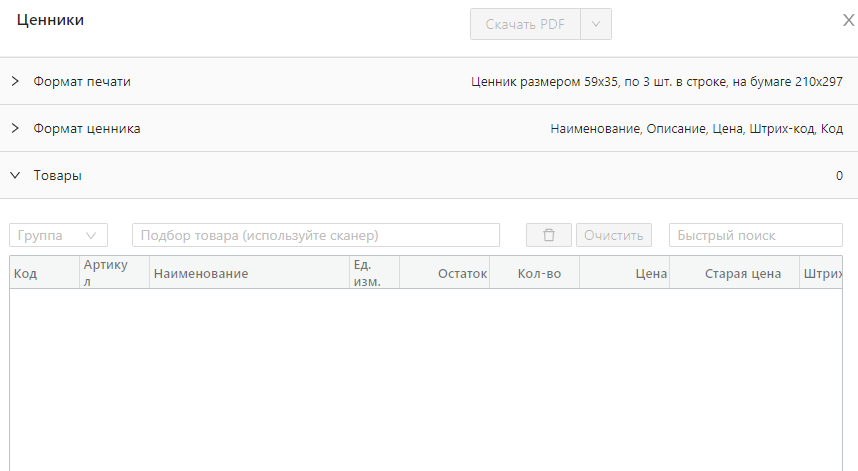
- Выберите товары одним из способов:
- выберите Группу товаров, если нужны ценники для всех товаров из группы;
- начните вводить название в строке Подбор товара. Выберите позицию из предложенных;
- если у вас есть сканер, нажмите на Подбор товара и отсканируйте штрих-код товара.
Шаг 2. Отредактируйте информацию о товарах
Если требуется, отредактируйте позиции в таблице на вкладке Товары. Внесённые тут изменения влияют только на содержимое ценника. В товароучётной системе информация не изменится.
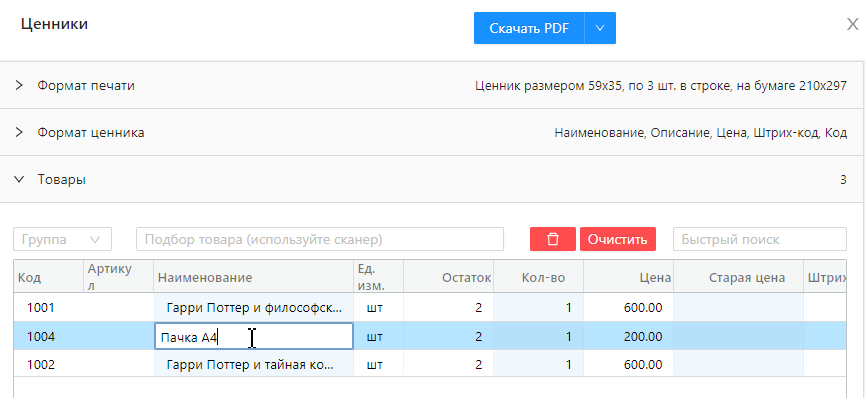
Вы можете редактировать:
- Наименование — название позиции в чеке. Например, если у товара слишком длинное название, вы можете указать для ценника короткое;
- Кол-во — сколько ценников нужно распечатать для этой позиции;
- Старая цена — предыдущая цена на товар. На ценнике она перечёркнута и рядом расположена текущая цена;
- Описание — дополнительная информация о товаре. Например, будущие акции и скидки на товар.
Шаг 3. Настройте формат ценников
Вы сами выбираете, как выглядит ценник. Для этого на форме «Ценники» разверните вкладку Формат ценника. Выберите отображаемые поля, используя переключатели. В правой части окна показана Схема будущего ценника. На ценник можно поместить:
- Настройка полей ценника — Вы можете включать и отключать поля, выводимые на печать в ценник или этикетку. Например, распечатать только штрих-код весового товара или вывести дополнительные текстовые поля, куда можно внести наименование организации или дату печати ценника.
- Менять сортировку товаров перед выводом на печать, (например, расположить ценники на листе по артикулу, коду или в алфавитном порядке).
- Увеличивать/уменьшать поля ценников в соответствии с выбранным размером и изменять расположение полей относительно друг друга.
- Наименование и Описание товара из таблицы на вкладке Товары;
- Цена из карточки товара;
- Старая цена — произвольная цена из таблицы на вкладке Товары;
- Подсветка цены — выделить цену товара цветом;
- Штрихкод товара. Его Артикул или Код.
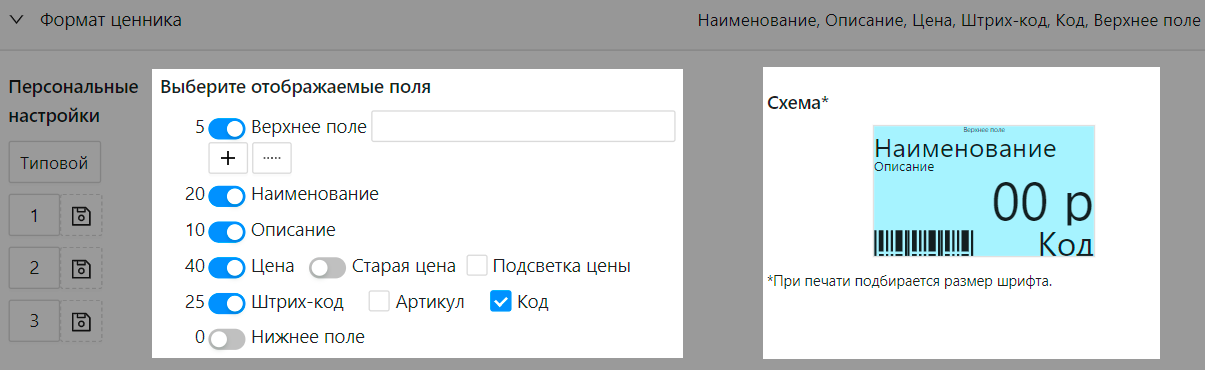
Сохранить несколько форматов
Чтобы не настраивать формат ценника каждый раз, сохраните до шести наборов полей:
- На вкладке Формат ценника Выберите отображаемые поля.
- В левой части формы нажмите на
 . Разные наборы полей сохраняйте под разными номерами.
. Разные наборы полей сохраняйте под разными номерами. - Чтобы загрузить сохранённый набор, нажмите на нужную цифру слева от
 . Система сама поставит все переключатели полей в нужное положение.
. Система сама поставит все переключатели полей в нужное положение.
Ценники со скидкой
Используйте поле Старая цена для привлечения внимания покупателей к акциям и скидкам на товары. На ценнике старая цена перечеркнута, а новая указана рядом. Чтобы сделать ценник со скидкой:
- Перейдите на вкладку Формат ценника → Выберите отображаемые поля → включите Старая цена.
- Если нужно, включите цветовую Подсветку цены.
- Убедитесь, что на схеме справа есть две цены.
- Перейдите на вкладку Товары и укажите для всех позиций Старую цену.
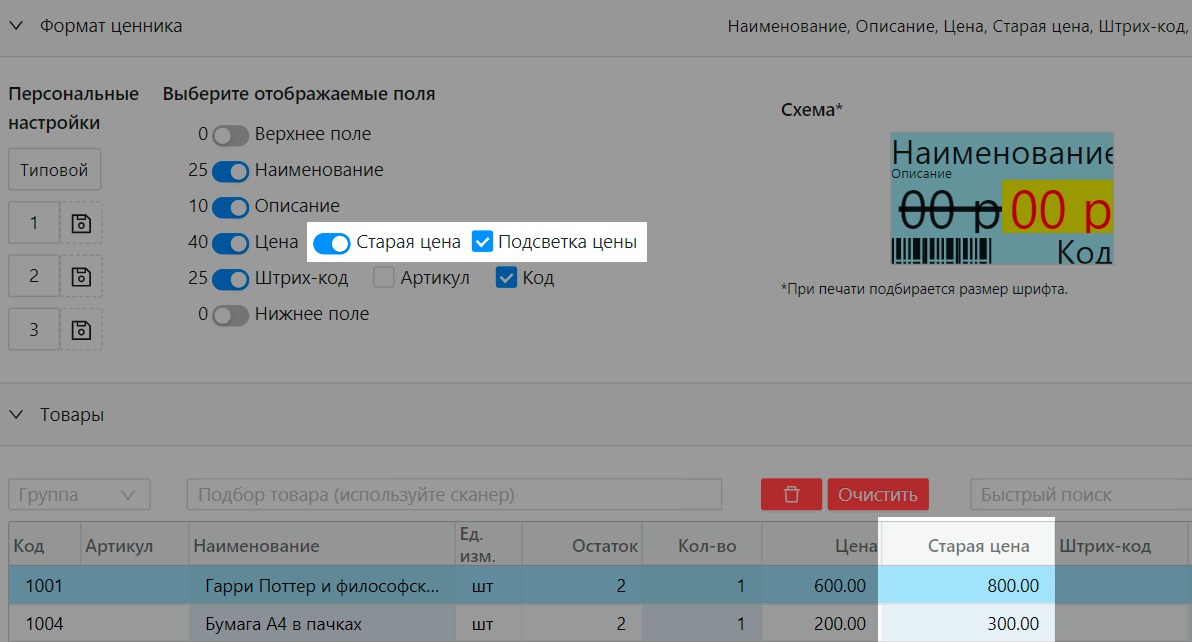
Шаг 4. Напечатайте ценники
Настройки печати
Настройте размещение ценников на листе при печати. Для этого на форме «Ценники» разверните вкладку Формат печати. Укажите размер листа, отступы и размер ценников. В правой части окна показана Схема размещения ценников на листе.
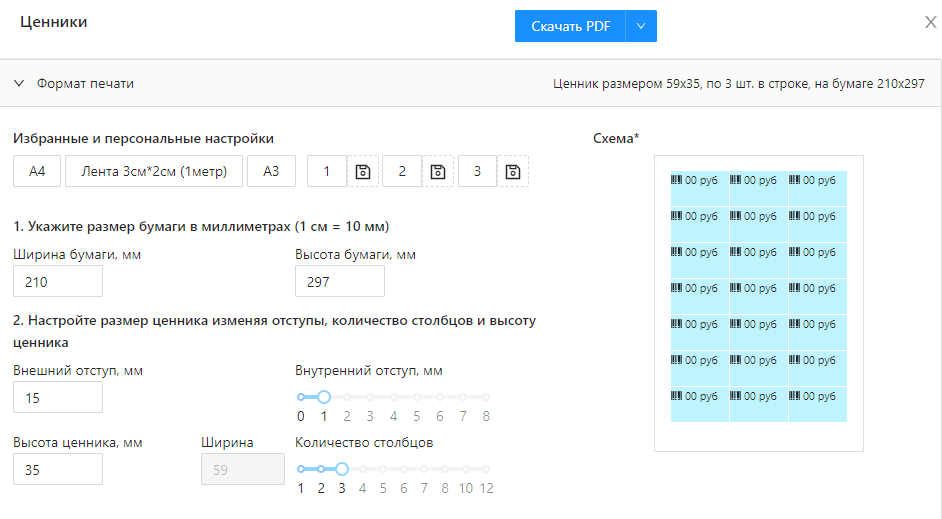
Советы:
- для этикеток — выберите режим Лента, укажите размер этикетки и внутренний отступ. Отступ, как правило, делают 1 мм;
- для ценников — выберите режим А4, укажите высоту ценников, внутренний отступ и сколько ценников поместить по ширине листа.
Распечатать ценники
- Убедитесь, что верно настроили печать.
- Нажмите Скачать PDF в верхней части окна. Кнопка недоступна, если не добавлены товары.
- Дождитесь завершения загрузки файла. Если загрузка не началась, проверьте настройки интернет-браузера. Он может блокировать многократное скачивание файлов с одного сайта.
- Откройте скачанный PDF и проверьте полученный результат.
- Отправьте PDF на печать на обычный принтер или принтер этикеток, подключенный к ПК.
Распечатать из приложения Управления ассортиментом на принтере ценников и этикеток, подключённому к Эвотор, не получится. Для печати из приложения потребуется подключить принтер к ПК.
Разворот ценников (книжный или альбомный) и качество печати зависит от настроек принтера, а не товароучетной системы.
Шаг 5. Завершите работу с ценниками
После печати ценников надо вручную очистить список товаров. Если вы забыли, система уточнит, что надо сделать с текущим списком: Не закрывать, Очистить или Сохранить для использования позже. Если вы сохранили список товаров, то в следующий раз новый товар будет добавлен к сохранённому списку.
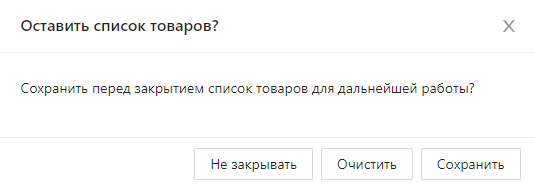
Готово, вы настроили и распечатали ценники! Не забудьте посмотреть примеры в
следующем разделе этой статьи.
Примеры ценников
Пример 1
Активные поля на ценнике:
- Верхнее поле;
- Наименование;
- Цена;
- Штрихкод;
- Код;
- Нижнее поле.

Пример 2
Активные поля на ценнике:
- Верхнее поле;
- Наименование;
- Описание;
- Цена;
- Старая цена;
- Подсветка цены;
- Штрихкод.

Пример 3
Активные поля на ценнике:
- Верхнее поле;
- Штрихкод;
- Нижнее поле.