В этой статье рассказываем про дополнительные настройки «Мобильного кассира».
В этой статье:
- Режим «Быстрой продажи»
- Место расчётов
- Способы оплаты
- Отправка чеков
- Управление устройствами
- Управление тарифом
- Проверка марки перед продажей / Разрешительный режим в «Мобильном кассире»
Режим «Быстрой продажи»
Режим «Быстрой продажи» подходит тем, кто в течение кассовой смены продаёт один товар или услугу по фиксированной цене. Вы один раз указываете наименование и стоимость позиции. Мобильный кассир запоминает эти данные и подставляет их при каждой продаже. Таким образом, вам не нужно каждый раз вводить название и цену позиции. Например, в таком режиме очень удобно принимать оплату за проезд на транспорте.
Чтобы включить Быструю продажу:
- В нижнем меню приложения «Мобильный кассир» перейдите в раздел Ещё, где находятся дополнительные настройки, и включите опцию Режим «Быстрой продажи».
- В главном меню на кнопке Продажа появится значок молнии. Это значит, что быстрая продажа включена.
- Нажмите Продажа и укажите наименование позиции и её стоимость. Мобильный кассир сохранит эти данные и вам не нужно будет вводить их каждый раз.
- Нажмите Ставка НДС и выберите НДС. Ставку можно выбрать один раз и она будет применяться к последующим продажам.
После оплаты, мобильный кассир снова откроет экран с введёнными данными. При выключении режима сохранённое наименование и цена сбрасываются.
Место расчётов
Можно заранее заполнить адрес и место расчётов и не вводить данные каждый раз при оплате. Если включить автоматическое определение места расчётов, то при продаже адрес будет меняться. Например, если у вас развозная торговля. Адрес и место расчётов должны быть обязательно заполнены для фискализации чека.
В нижнем меню приложения «Мобильный кассир» перейдите в раздел Ещё, перейдите в раздел Настройки → Место расчётов. 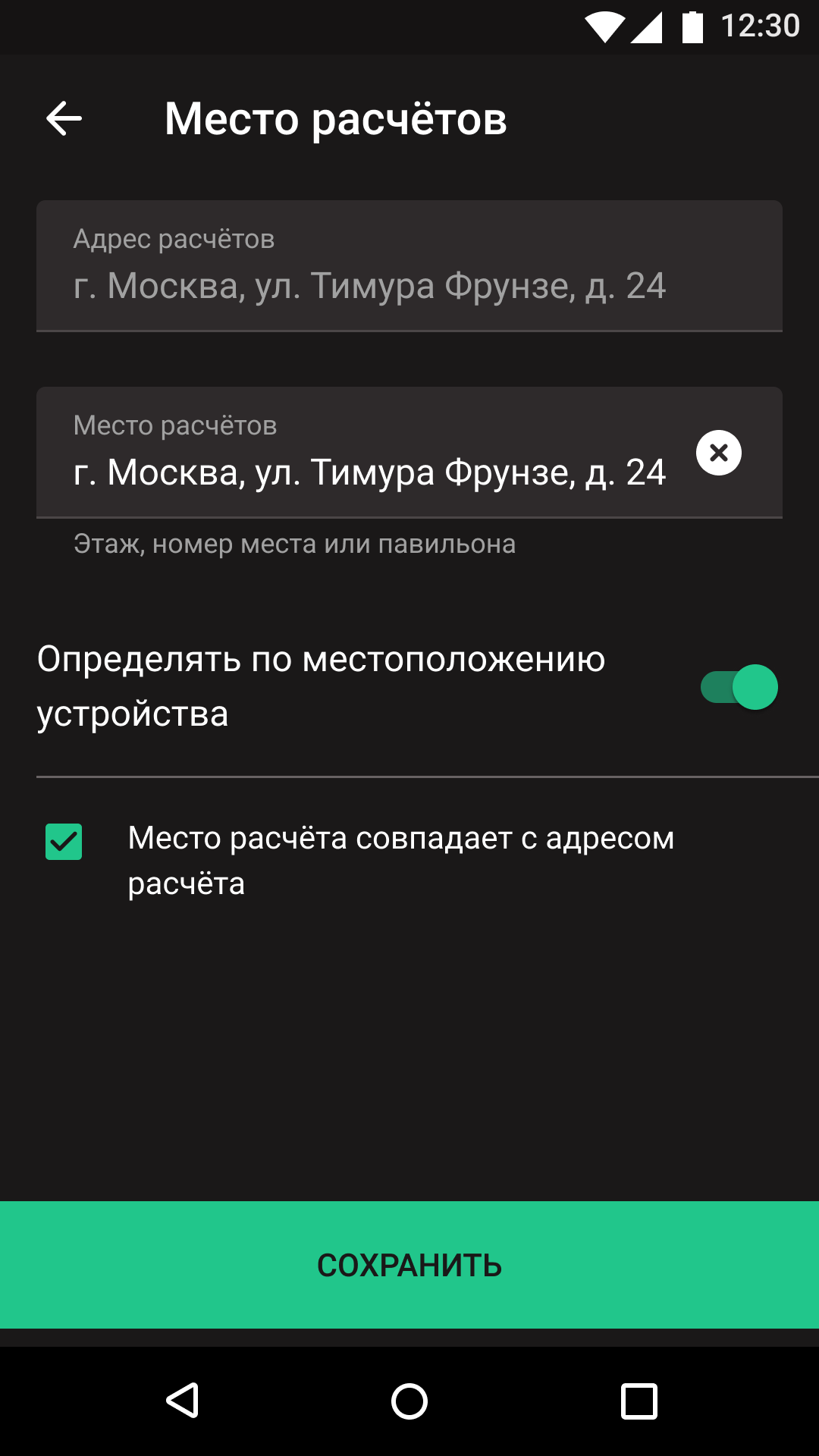
Способы приёма оплаты
В нижнем меню приложения «Мобильный кассир» перейдите в раздел Еще, перейдите в раздел Настройки → Способы приёма оплаты.
При продаже вы будете видеть только включённые способы оплаты. Для них также можно настроить приоритет отображения. Для этого нажмите Приоритет → Выбрать. На открывшемся экране выберите порядок отображения способов оплаты.
Отправка чеков
В нижнем меню приложения «Мобильный кассир» перейдите в раздел Ещё, перейдите в раздел Настройки → Отправка чеков.
Можно заранее заполнить адрес электронной почты или номер телефона, куда при оплате будет отправляться электронный чек. Также тут можно включить печать бумажного чека.
Для отправки чека по СМС подключите услугу «Пакет СМС» у своего оператора фискальных данных (ОФД).
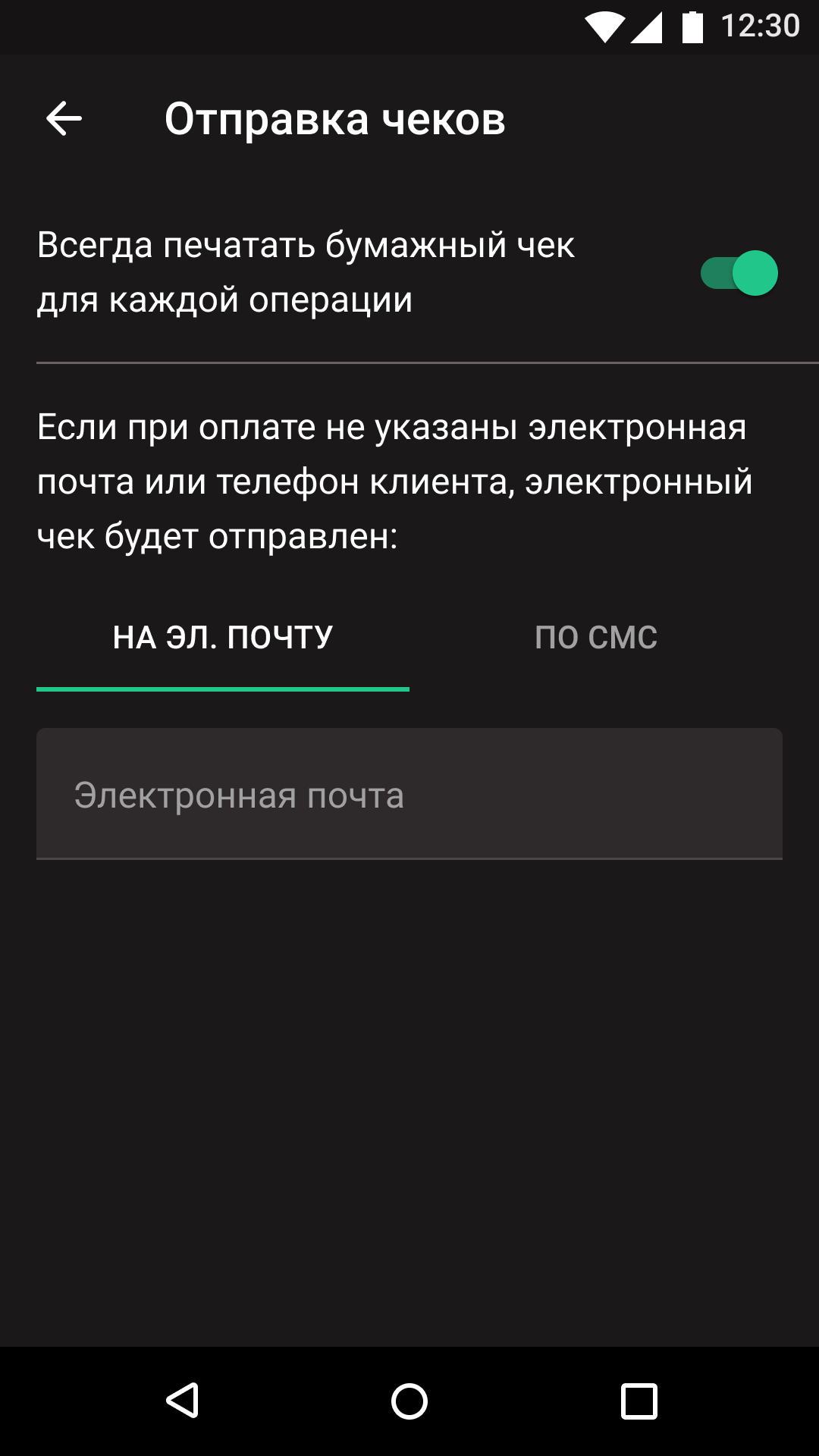
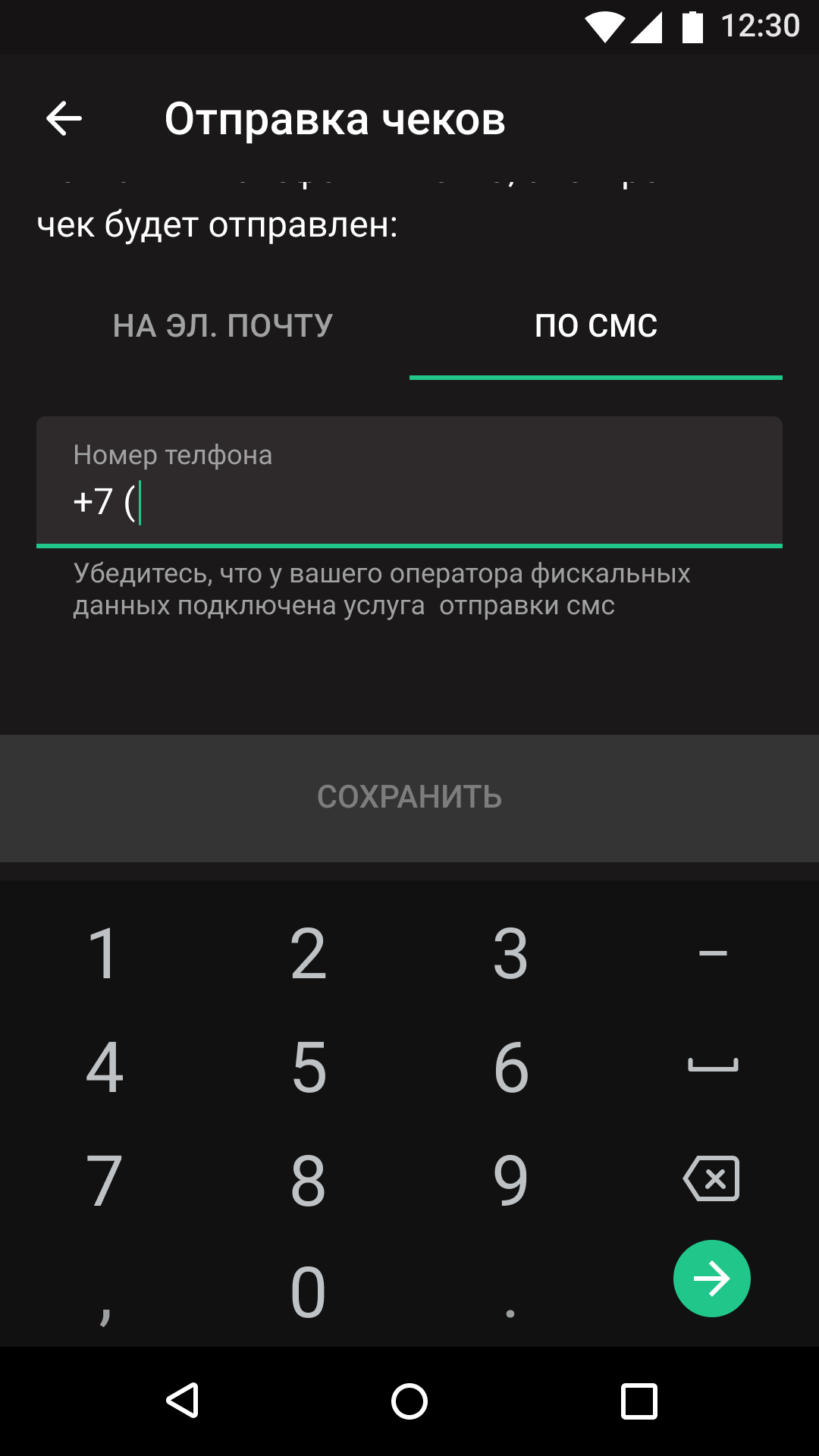
Управление устройствами
В разделе отображаются все устройства с «Мобильным кассиром», подключённые по вашей подписке. В том числе и те, которые превышают оплаченный лимит. В этом разделе вы можете удалить ненужные устройства или перейти к увеличению лимита по тарифу. Раздел доступен пользователям с ролью Владелец бизнеса или Самозанятый. 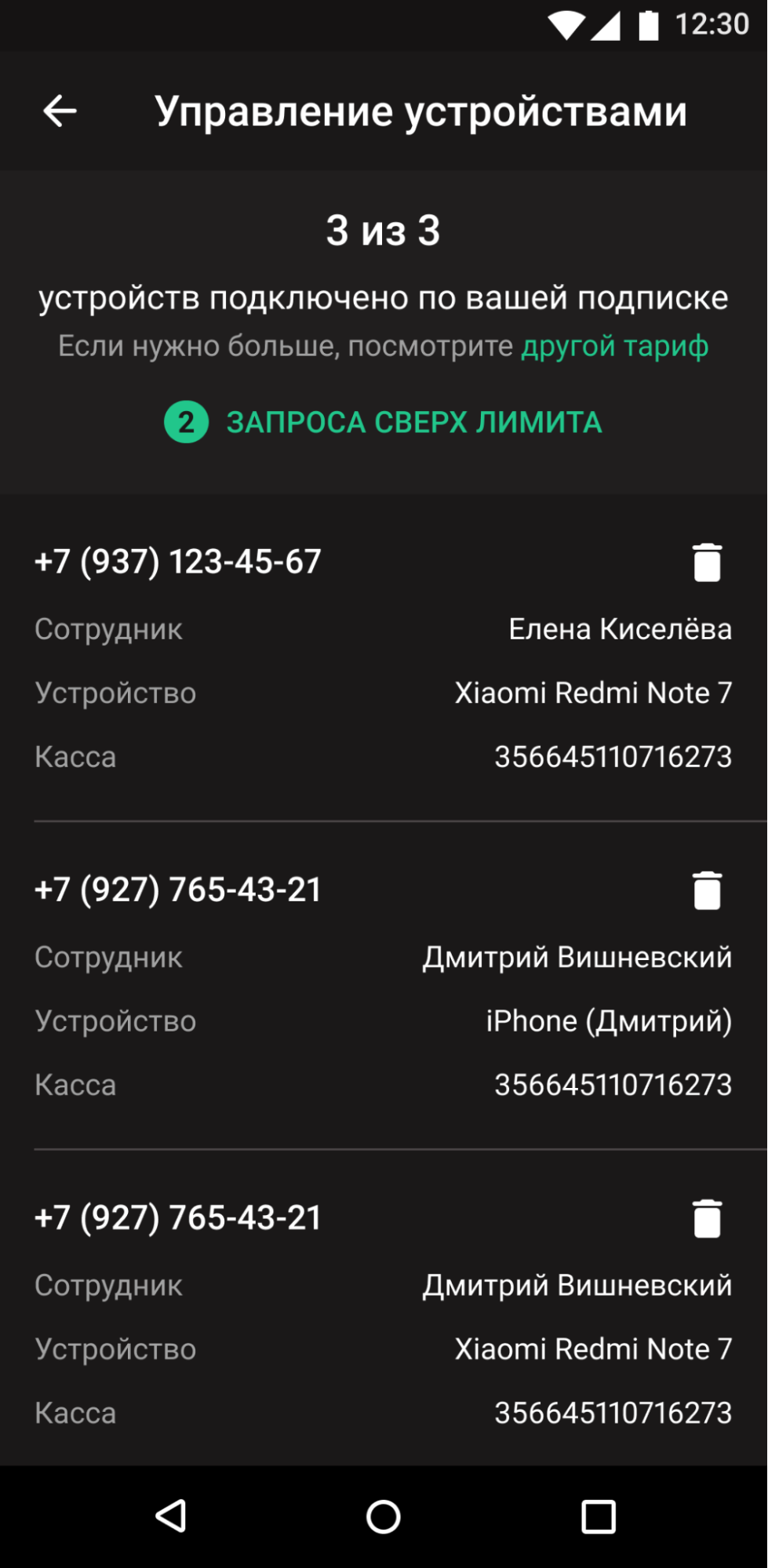
Если лимит устройств превышен, то при входе в «Мобильный кассир» появится сообщение об ошибке и приложение предложит расширить подписку или перейти в Управление устройствами, чтобы удалить лишние.
Также вы можете написать в поддержку Эвотора. Для этого в нижнем меню перейдите в Ещё → Поддержка.
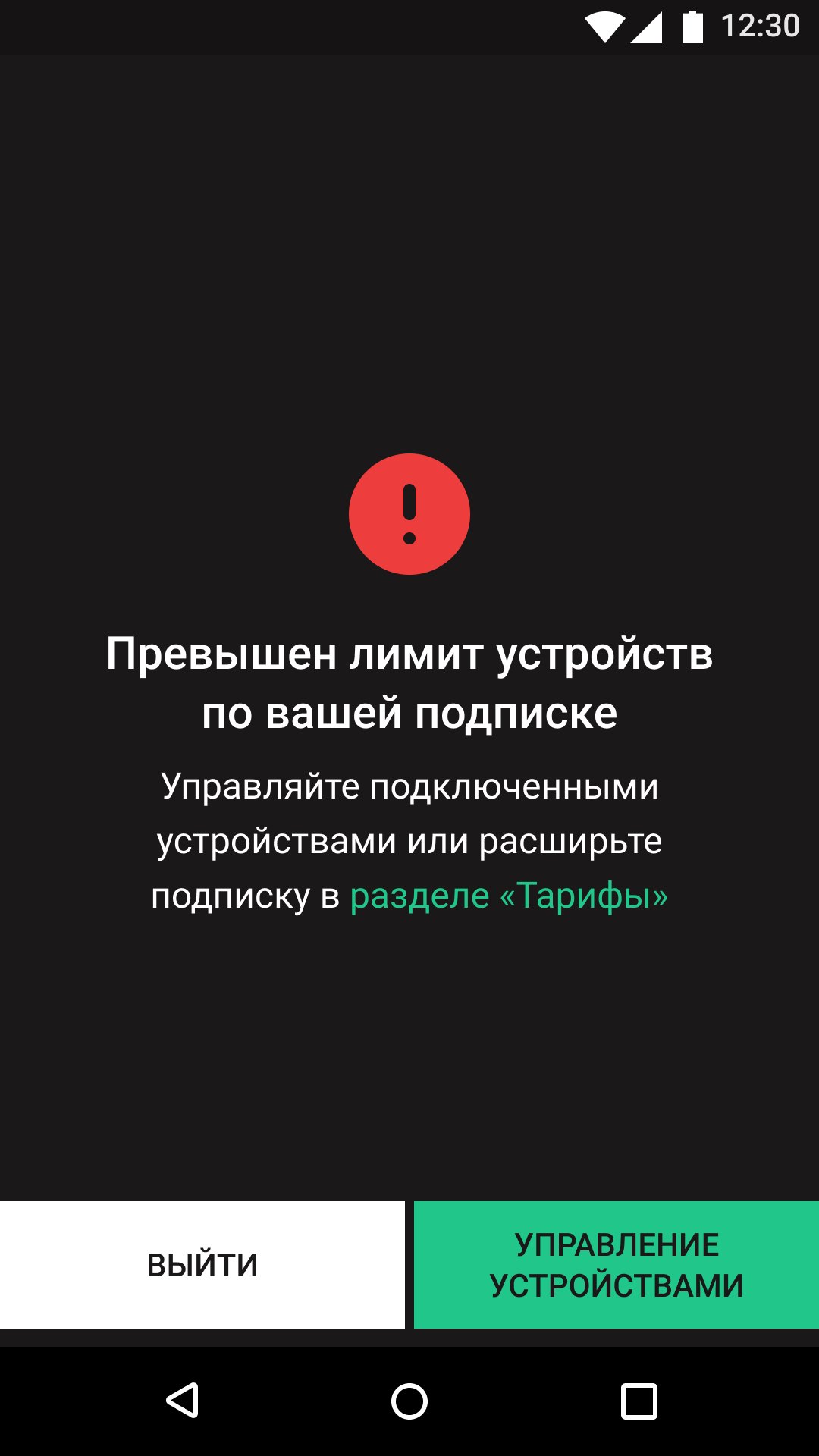
Управление тарифом
Чтобы управлять тарифом «Мобильного кассира», перейдите в раздел Ещё → строка Тариф. Здесь будет указан текущий тариф:
- С фискализацией;
- Без фискализации.
Если у вас тариф «Без фискализации», то на экране появится выбор тарифов.
- Выберите пункт Подключить, чтобы попасть на страницу в магазине приложений, где можно выбрать нужный тариф.
- Пункт Подключение кассы понадобится, если вы хотите оставить заявку на получение смарт-терминала.
Если у вас тариф «С фискализацией», откроются настройки тарифа, где можно управлять подписками или изменить их количество.
Проверка марки перед продажей / Разрешительный режим в «Мобильном кассире»
«Мобильный кассир» умеет проверять марки перед продажей через «Честный знак», подробнее в статье: Проверка марки перед продажей / Разрешительный режим в «Мобильном кассире»
