С Эвотором электронный документооборот (ЭДО) становится быстрее и проще. Документы от поставщика приходят прямо на Эвотор. Смарт-терминал сам сверит их с поставкой — просто отсканируйте штрихкоды. Рассказываем, как работать с документами.
Минимальные требования:
- Установите приложение «ЭДО» или «Маркировка»
Как установить приложение
Как начать работу в системе маркировки - Усиленная квалифицированная электронная подпись (УКЭП).
- «Лицензия КриптоПро» на Эвоторе для некоторых типов подписей.
- Договор с любым оператором ЭДО из списка.
В этой статье:
Найти документ
- Нажмите ЭДО на главном экране Эвотора.
Если вы зарегистрированы в нескольких системах ЭДО, выберите оператора, от которого Эвотор получит список документов. Получение документов от всех ЭДО одним обновлением не поддерживается. Для этого зайдите в Настройки → Оператор ЭДО. - Когда запускаете приложение впервые, ваш список документов пуст. Чтобы получить новые документы, нажмите Обновить.
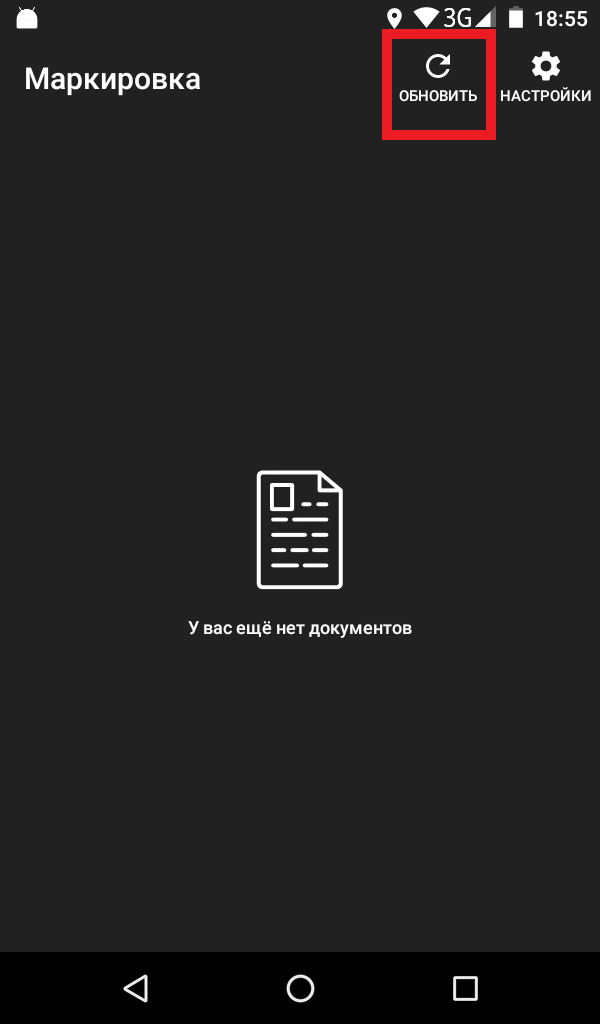
- Появится список документов. У каждого документа представлен номер, дата, отправитель и сумма поставки. Кроме того, документам присвоены статусы, для удобства обозначенные цветами.
Список статусов - Если после того, как вы нажали Обновить, возникает ошибка «Не найден токен ЭЦП», проверьте, подключена ли к Эвотору электронная подпись. Если нет, подключите её. Если подпись подключена, вытащите токен и переставьте в другое гнездо.
Если после этого ошибка повторяется, обратитесь в компанию, где купили Эвотор.
Нажмите на документ, чтобы открыть его. Вы увидите список товаров, входящих в поставку. Для каждой позиции Эвотор указывает количество товара, цену и стоимость. Чтобы посмотреть реквизиты поставщика, нажмите Информация.
Сверить с поставкой
Чтобы сверить документы с фактической поставкой просто начните сканировать коды маркировки с упаковок.
Если товар есть в документе, Эвотор подсветит его зелёным и укажет, сколько единиц товара осталось отсканировать. Продолжайте сканировать коды, пока не сверите всю поставку.
Если случайно отсканируете код маркировки повторно или отсканируете товар, которого нет в документе, Эвотор предупредит об этом. Возникнет ошибка «Товар с маркой [...] не найден» или «Вы уже сканировали этот товар».
Если решили прервать сверку, Эвотор сохранит результаты, чтобы вы могли вернуться к ней позже. Статус документа изменится на Не подписан.
Когда отсканируете все товары, Эвотор предложит подписать документ. Нажмите Хорошо.
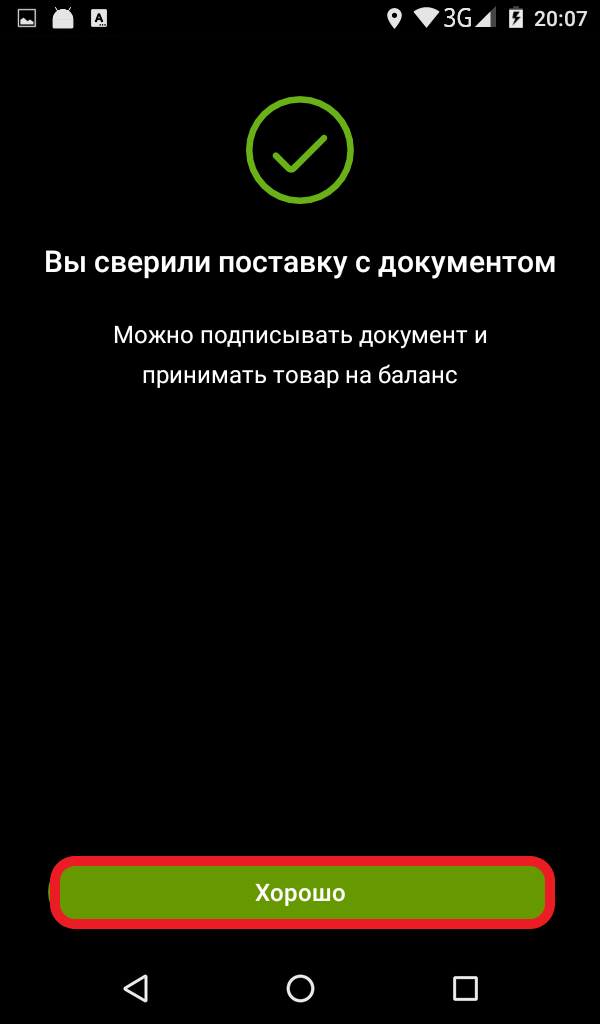
Подписать документ
Эвотор пока не умеет указывать в документе дату поступления, отличную от даты подписания. Если нужно указать дату принятия документа задним числом, выполните подписание через личный кабинет оператора ЭДО, указав необходимую дату.
1. Нажмите Подписать документ.
Если вы сверили документ не полностью, Эвотор предупредит вас об этом. Чтобы закончить сверку, нажмите Отмена. Проводить сверку не обязательно, но желательно, особенно если торгуете маркированными товарами.
После подписания документа выполнить сверку уже нельзя, вы примите все товары из УПД, а Эвотор отправит документ в «Честный знак». Чтобы подписать документ, нажмите Подписать без сверки.
В УПД в информации по товару в графе «Кол-во марок» указано, сколько кодов маркировки сверили и сколько было в документе. Например, если марки всего 2, и указано 2/2 – значит, вы сверили все марки. Если же сверку не делали, в этой строке будет указано 0/2.
2. После этого Эвотор предложит вам обновить остатки для корректного ведения товароучета. Если это не требуется или в УПД есть маркированное пиво, откажитесь от обновления остатков.
Приемка маркированного пива по ЭДО
Если при подписании документов, в которых есть маркированное пиво, вы не отказались от обновления остатков, проверьте, корректно ли указан остаток в карточке товара. Если данные некорректны, перед редактированием остатка на кассе отключите опцию Связывать алкоголь с базой ЕГАИС в разделе Настройки → ЕГАИС. Выполните инвентаризацию, а после корректировки включите связывание обратно.
Инвентаризация
Готово! Вы приняли товар у поставщика, а Эвотор отправил отчёт в «Честный знак». Чтобы продолжить работу, нажмите Хорошо.
Аннулировать документ
Если в УПД есть ошибки, его нужно аннулировать, а потом запросить у поставщика новый.
1. Чтобы аннулировать документ, откройте его и нажмите Отклонить в нижней части экрана. Если вы уже провели сверку, кнопка появится в верхнем правом углу.
2. Введите комментарий и нажмите Применить.
3. Нажмите Хорошо. Документ получит статус «Запрос».
4. Поставщик должен подтвердить аннулирование.
- Если он подтвердит, документ получит статус «Аннулирован», а если не подтвердит — «Отказано».
- Если поставщик отказал в аннулировании, документ не теряет силы, но его больше нельзя изменить на Эвоторе. Вы можете отправить заявку на корректировку в личном кабинете ЭДО.
5. Поставщик может тоже отправить запрос на аннулирование, а вы — подтвердить его или отклонить на СТ. Документ, который поставщик попросил аннулировать, получит статус «Ожидает». Откройте документ.
- Если согласны, нажмите Аннулировать. Нажмите Хорошо, чтобы вернуться к списку документов.
- Если не согласны аннулировать документ, нажмите Отказаться. Напишите комментарий и нажмите Применить. Нажмите Хорошо, чтобы вернуться в главное меню.
Для оператора «Платформа ОФД» можно подтвердить аннулирование от отправителя через ЛК Эвотор.
Статусы документа
- Новый — документ только что пришёл от поставщика. Вы не открывали его.
- Не подписан — вы открывали документ, но не подписали его.
- Ожидает ответа от оператора ЭДО — вы отправили подпись оператору ЭДО, но он её ещё не обработал.
- Подписан — вы подписали документ. В «Честный знак» уйдёт отчёт о том, что поставщик передал вам товары.
- Ожидает — поставщик отправил вам запрос на аннулирование документа подтвердите его или откажитесь.
- Запрос — вы отправили поставщику запрос на аннулирование документа. Поставщик ещё не ответил.
- Аннулирован — вы аннулировали документ.
- Отказано — поставщик отказал в аннулировании документа.
- Неизвестно — если вы видите такой статус, обратитесь в поддержку Эвотора.
