Сервис Tap on Phone позволяет принимать оплату картой или через Mir Pay с помощью смартфона. Отдельное устройство с подключенным эквайрингом для этого не нужно. Для работы потребуется смартфон на ОС Android 8.1 и выше с поддержкой Google сервисов и без root доступа.
В этой статье:
Как включить Tap On Phone
Для работы сервиса нужно заключить договор со Сбербанком, а также оформить в Сбербанке РКО.
Если у вас уже есть договор, то авторизуйтесь в Tap on Phone по номеру телефона, который указан в договоре. При первом запуске на этот номер мы отправим СМС с кодом подтверждения.
Если договора ещё нет, заявку можно оставить в «Мобильном кассире». Для этого:
- Авторизуйтесь в «Мобильном кассире» под ролью Руководитель или Самозанятый и перейдите в Настройки → Способы оплаты.
- Включите способ оплаты Tap on Phone. Введите ваш ИНН.
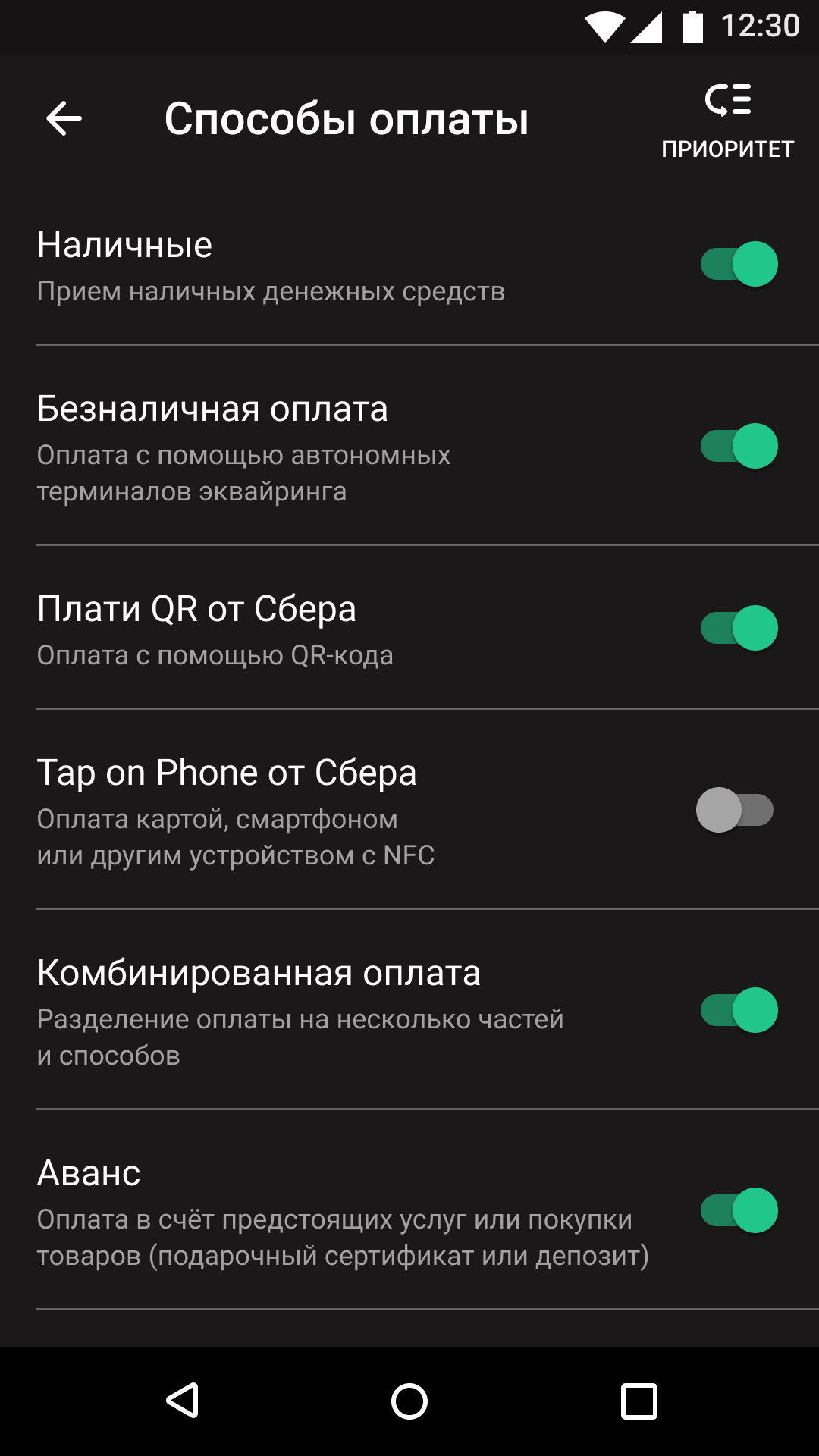
- В открывшемся окне нажмите Подать заявку.
- Приложение перенаправит вас на страницу заполнения заявки в личном кабинете Эвотор.
Заполнить заявку в личном кабинете Эвотор
Чтобы перейти к заполнению заявки, авторизуйтесь в личном кабинете Эвотора и перейдите в Банковские сервисы → Tap On Phone → Подать заявку. Если у вас не было личного кабинета Эвотор, данные для входа пришли вам на электронную почту, которую вы указали в «Мобильном кассире» при регистрации.
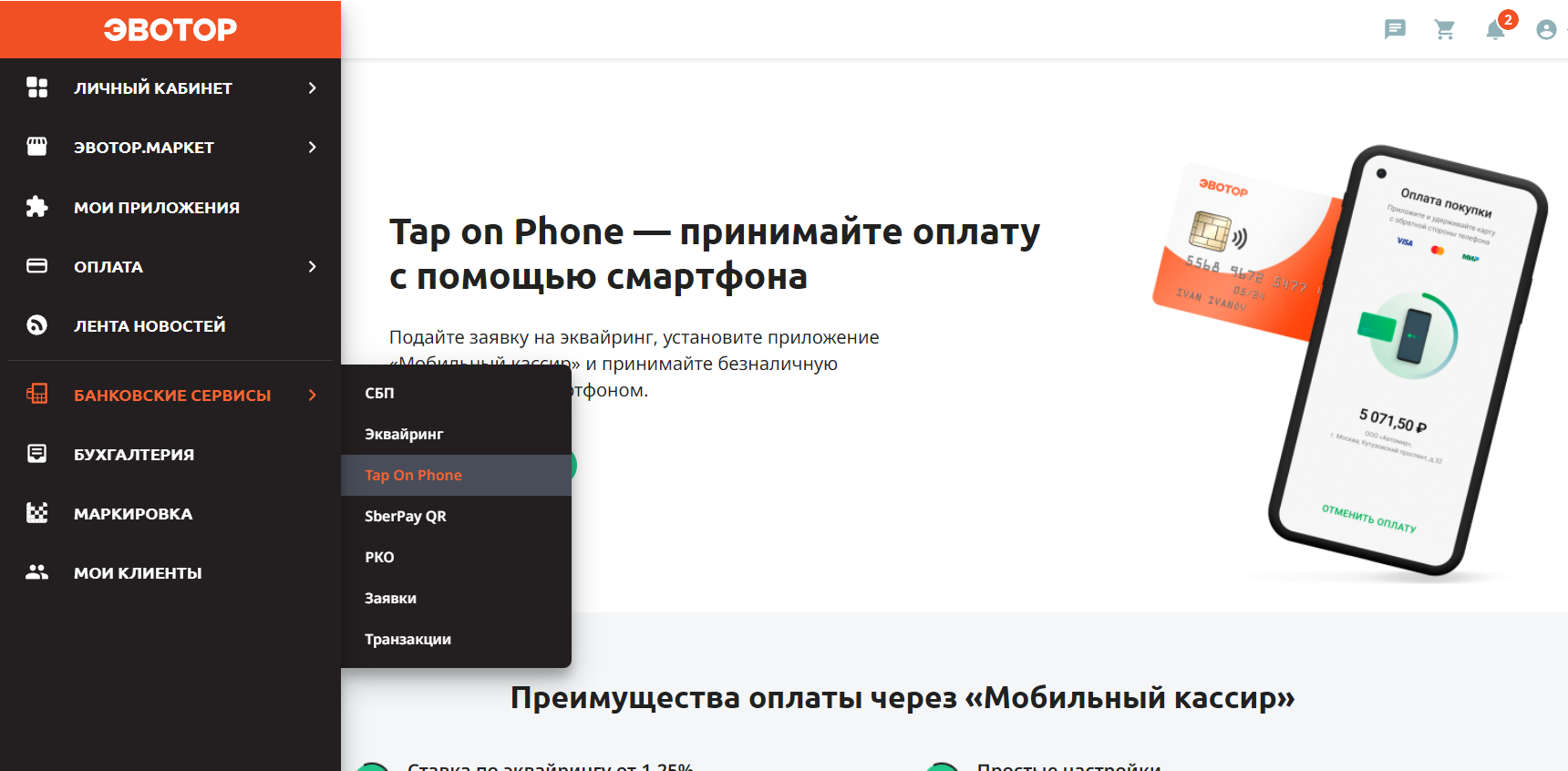
Шаг 1 — Организация
1. Заполните форму Организация. Укажите организацию или предпринимателя, который будет принимать платежи. Мы сами подставим в неё данные из ЕГРИП — проверьте их.
- Если вы уже подавали заявку на подключение эквайринга, начните вводить название компании или ИНН, выберите предпринимателя в выпадающем списке и нажмите Продолжить.
- Если подаете заявку впервые, введите название компании или ИНН.
- Укажите Среднюю штатную численность, Планируемый ежемесячный оборот по Tap On Phone и Юридический адрес. Если нужно, поставьте галочку Фактический адрес не совпадает с юридическим и укажите Фактический адрес.
- Загрузите сканы или фото документов: Решение или Приказ о назначении ЕИО (генерального директора/президента) и Выписку из ЕГРИП/ЕГРЮЛ (jpeg, jpg, png, pdf, tiff, gif)
2. Заполните форму Банковский счёт и нажмите Продолжить.
Система проверит, есть ли у подключаемых организаций договор на расчетно-кассовое обслуживание (РКО) в Сбербанке. Если у вас есть договор на РКО, переходите к шагу 2.
Если договора на РКО нет, появится уведомление: «Для подключения услуги вам понадобится РКО в Сбербанке. Подать заявку». В этом случае нажмите Подать заявку.
Если вы уже подключили РКО, но уведомление все равно возникает, пожалуйста, подождите два-три календарных дня.
Как подать заявку на РКО в Сбербанке
- Нажмите Подать заявку.
- Заполните снова данные по организации. Начните вводить название или ИНН и выберите предпринимателя в выпадающем списке. Мы автоматически подставим данные из ЕГРИП — проверьте их.
- Заполните блок Контактное лицо. Укажите Фамилию, Имя, Телефон и Электронную почту.
- Нажмите Отправить.
- В течение 1 рабочего дня вы получите решение от банка.
После одобрения РКО в течение трёх рабочих дней информация о вашем РКО обновится в личном кабинете Эвотор. Статус заявки должен быть «РКО открыт и учтен». Статус можно проверять в разделе Банковские сервисы → Заявки → РКО и Бизнес карты.
Шаг 2 — Торговая точка
- Заполните форму Основная информация.
- Укажите Название торговой точки. Оно будет использоваться на чеке и в СМС от банка. Максимальная длина 20 символов.
Если название торговой точки одинаково для нескольких, появится уведомление: Наименование торговой точки уже используется. Если вы указали в качестве наименования название организации и хотите использовать его повторно, можно добавить ее номер или изменить порядок аббревиатур, например, ИП. После этого появится возможность подать заявку на Tap on Phone.
- Если вы выезжаете к клиентам или работаете как интернет-магазин, поставьте галочку У меня разъездная торговля.
- Заполните Адрес установки терминала. При необходимости добавьте примечание — подробное описание местонахождения точки.
- Выберите Историю приема карт — если у вас не было Tap On Phone ранее, или вы подключаетесь впервые, укажите Новое.
- Укажите Средний чек и Номер телефона, который будет указан на чеке.
2. Заполните форму Контактная информация. Укажите телефон и электронную почту контактного лица.
Если вы увидите ошибку «Указанная почта уже используется»/ «Указанный номер телефона уже используется», значит, с этими данными уже был заключен договор на Tap On Phone с другим ИНН. Используйте другую почту или телефон.
3. Укажите Время работы торговой точки.
4. Если занимаетесь бизнесом, для которого нужна лицензия, поставьте галочку Деятельность организации подлежит лицензированию. Укажите данные лицензии, загрузите её скан или фото без вспышки.
5. Устройство и модель для приема оплаты по Tap On Phone указано по умолчанию. Если их несколько, нажмите Добавить еще устройство.
6. Введите Номер телефона, по которому будет происходить авторизация на устройстве.
7. Укажите Вид деятельности. Выберите категорию, которая лучше всего подходит для описания вашей деятельности. В поле справа потребуется выбрать более точное описание. Нажмите Сохранить.
8. На финальном шаге вы увидите свои устройства, адрес торговой точки и контактные данные. Нажмите Продолжить.
Шаг 3 — Банк-эквайер
Услуга предоставляется Сбербанком, поэтому здесь только один вариант. Ознакомьтесь с условиями обслуживания и выберите Сбербанк. Нажмите Продолжить.
Шаг 4 — Лица организации
Если вы — ООО
- Заполните данные о лицах организации: подписанте и контактном лице. Одно и то же лицо может выступать в нескольких ролях.
- Заполните форму Подписант. Если договор подписываете вы же, два раза одни и те же данные вводить не нужно — воспользуйтесь списком Выбрать из ранее созданных лиц.
- Загрузите скан-копии страниц паспорта с фотографией и пропиской.
- В списке Документ-основание выберите документ, подтверждающий полномочия подписанта. Нажмите Продолжить.
- Заполните форму Контактное лицо. Если основным контактным лицом будете вы же, два раза одни и те же данные вводить не нужно — воспользуйтесь списком Выбрать из сохраненных. Нажмите Продолжить.
Если вы — ИП
- Заполните форму Индивидуальный предприниматель и Подписант. Загрузите скан-копии страниц паспорта с фотографией и пропиской, заполните поле Адрес места регистрации.
- В форме Подписант в списке Документ-основание выберите документ, подтверждающий полномочия подписанта.
- После заполнения данных, нажмите Продолжить.
Шаг 5 — Завершение
Ваша заявка готова. Если считаете нужным, оставьте к ней комментарий. Если нет, оставьте поле пустым. Отправьте заявку.
Сначала анкету проверим мы, а потом банк. Регистрация в сервисе обычно занимает не более 2 суток от начала заполнения заявки до первого платежа через Tap On Phone. Следите за статусом заявки в личном кабинете Эвотор в разделе Банковские сервисы → Заявки, вкладка Эквайринг.
- Получена. Заявка получена сотрудником Эвотор и находится на проверке. Ожидает отправки документов на подписание. Срок такого статуса — 1-2 рабочих дня.
- В обработке. Менеджер Эвотор PAY проверяет заявку, перед тем как отправить её в банк. Заявка проверяется и передается в банк в тот же рабочий день, за исключением выходных и праздничных дней.
- Заявка на рассмотрении в банке/ В банке. Cрок рассмотрения — 2 рабочих дня.
Статус устанавливается в тот момент, когда документы и параметры переданы в банк. В текущем статусе заявка находится на регистрации на стороне банка. - Подпишите документы и пришлите сканы. Скачайте документы в Личный кабинет → Банковские сервисы → Заявки. Подпишите их, поставьте печать в указанном месте (МП) и загрузите в заявку в том же разделе. Отправлять оригиналы не нужно.
- Сканы получены. Сканы получены Эвотор и направлены в банк.
- Требуется дополнительная информация. Банк может запросить фотографии торговой точки — такие, на которых виден адрес. Если вы не резидент России, эквайер запросит вид на жительство, миграционную карту и разрешение на работу.
При оформлении заявки также есть обязательные требования: приложить фото с разворотом паспорта и пройти видеоидентификацию на этапе проверки заявки – принять звонок по видеосвязи любым удобным способом в заранее выбранное время. - Ожидаем параметры от банка. Банк должен прислать настройки для активации.
- Активируйте эквайринг на оборудовании. Параметры были получены. Такой статус заявки отображается до момента, пока не пройдут транзакции на общую сумму более 100 рублей. После этого он автоматически изменится на «Выполнена».
- Выполнена. ТСП зарегистрировано в банке. Вы принимаете платежи через Tap On Phone.
- Отменена. Статус назначается в двух случаях: если вы сами отменили заявку, либо вам отправили документы на подписание, но прошло 2 месяца, и вы их не подписали. Необходимо подать новую заявку.
- Черновик. Заявка не была отправлена. Можно продолжить ее заполнение и отправить.
- Заявка на изменение реквизитов/ адреса/ наименования торговой точки отправлена в банк. Средний срок рассмотрения — 1-2 рабочих дня.
- Договор расторгнут. Договор эквайринга расторгнут по инициативе клиента или банка. При расторжении по инициативе банка на электронную почту приходит уведомление об этом.
- Отказ от Банка. По заявке было отказано. Каждый банк принимает решение об отказе согласно своим внутренним правилам. К сожалению, банк нам не предоставляет причины отказа.
Если доступна кнопка Дополнительные действия, то выберите один из вариантов для редактирования заявки:
- Изменить банковские реквизиты;
- Изменить наименование торговой точки;
- Изменить адрес торговой точки;
- Расторгнуть договор эквайринга.
Если потребуется подключить новое устройство, подайте заявку повторно.
Готово! Вы подключили сервис Tap On Phone и теперь можете принимать безналичные платежи.
Раздел «Информация»
Если у вас включён способ оплаты Tap On Phone, и вы авторизованы, то в списке способов оплаты около Tap On Phone появится кнопка Информация. Она открывает экран с информацией о терминале Tap on Phone и кнопкой для ручной Сверки итогов. 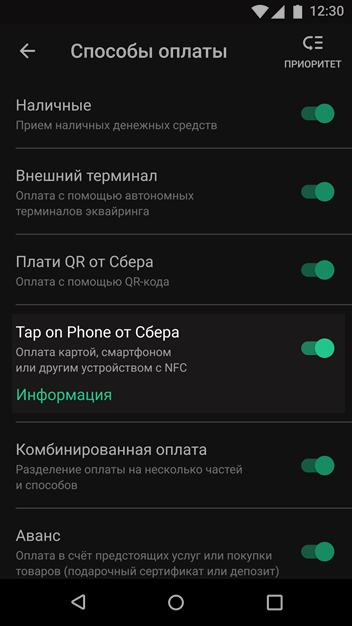
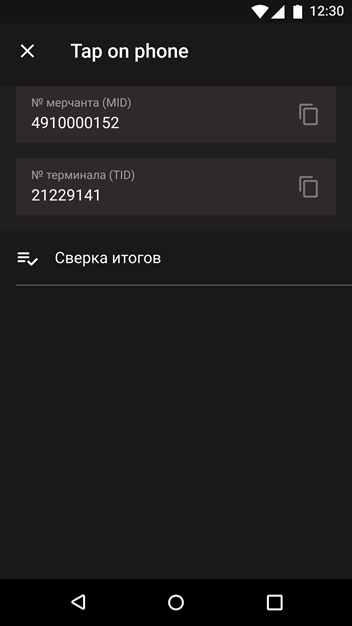
При выполнении сверки на экране отображается информация о количестве транзакций с момента последней сверки и сумма по открытым операциям. Деньги зачисляются на расчётный счёт на следующий рабочий день после сверки итогов. Автоматическая сверка итогов происходит каждый день в 00:00 по Московскому времени.
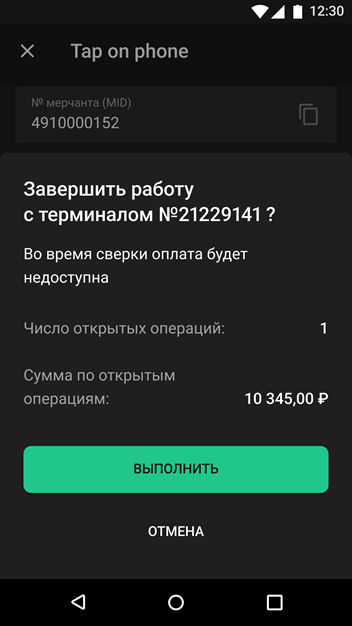
Отчёт о транзакциях
«Мобильный кассир» может сформировать и отправить на email отчёт о транзакциях через Tap on Phone. Для этого:
- В «Мобильном кассире» перейдите в Настройки → Способы приёма оплаты → Информация в строке Tap on Phone → Отправка отчёта.
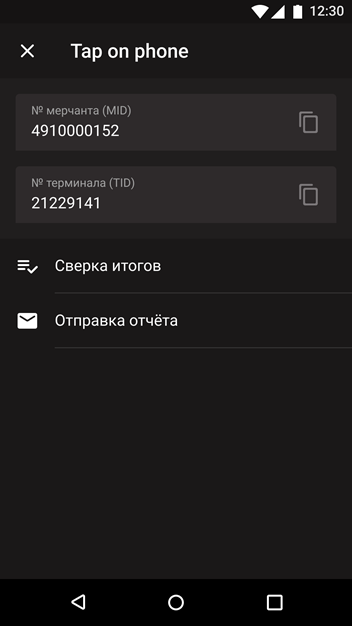
- Укажите электронную почту и выберите период проведения транзакций.
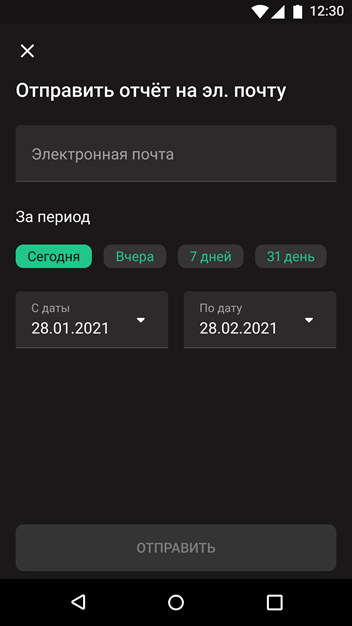
- Нажмите Отправить. На указанный email придёт отчёт в формате Excel.
Если карта не считывается
Чтобы карта корректно считывалась, выполните следующие действия:
- Убедитесь, что настройках смартфона включён NFC-модуль.
- Убедитесь, что банковская карта поддерживает бесконтактный способ оплаты.
- Приложите карту вплотную к телефону.
- Не двигайте картой в момент считывания. Это мешает приложению получить данные через NFC.
- Дождитесь сообщения «Покупка оплачена». Не убирайте карту от телефона, когда на экране появляются три точки.
Если перечисленные действия не помогают, то попробуйте повторить оплату этой же картой или выберите другой способ оплаты. Если всё ещё не получается провести оплату, то обратитесь в поддержку Эвотора.
Ошибка «topToken is null»
1. В приложении «Мобильный кассир» перейдите в раздел Настройки → Способы оплаты.
2. Отключите и включите ползунок в строке «Tap on Phone от Сбера».
3. Перезайдите в приложение «Мобильный кассир».
4. Проведите оплату повторно.
Если ошибка сохраняется, то обратитесь в поддержку Эвотора.
