«Мобильный кассир» позволяет принимать оплату через смартфон. Для этого есть несколько способов. Например, вы можете просто принимать наличные и выписывать чек или предлагать клиентам отсканировать QR-код для оплаты. В этой статье рассказываем, как принимать оплату через смартфон и как настроить способы оплаты.
Минимальные требования:
- Смартфон на ОС Android 8.1 и выше с поддержкой Google сервисов и без root доступа;
- Для приёма безналичных платежей через сервис Tap On Phone нужен модуль NFC.
В этой статье:
- Как оформить продажу
- Продажа маркированных товаров
- Как активировать НДС 5% и 7%
- Оплата через систему быстрых платежей (СБП)
- Оплата через SberPay
- Оплата по Tap On Phone
- Комбинированная оплата
- Аванс
- Предоплата
- Кредит
- Дополнительные реквизиты в чеке
- Открытие и закрытие смены
Как оформить продажу
1. На главном экране «Мобильного кассира» нажмите Продажа.
2. В верхнем меню раздела Продажа выберите способ добавления товара в чек.
- Товар — добавить товар из сохранённого списка или добавить корзину непосредственно с экрана Товары;
- Сканер товара — отсканировать штрихкод товара. Для этого «Мобильному кассиру» нужно разрешение на использование камеры смартфона. Он попросит его при первом запуске.
Если при сканировании кода по нему не получится найти товар из каталога, то можно создать карточку товара прямо при продаже и добавить его в чек – приложение скажет, что такого товара нет и предложит его создать. При выборе Создать откроется экран создания новой карточки, ее нужно будет заполнить и после сохранения новый товар будет добавлен в чек.
- Свободная цена — провести товар по свободной цене. Введите название товара или услуги, её стоимость и количество.

- Аванс — Вы можете принять от клиента аванс за товар или услугу. Например, если продаёте подарочный сертификат или берёте предоплату.
Подробнее в разделе Аванс.
3. К одной или нескольким позициям в чеке можно применить скидку. Для применения скидки к одной позиции в чеке следует нажать на товар в списке на продажу и ввести размер скидки. Можно ввести размер скидки в процентах или в рублях.
4. Нажмите К оплате.
Введите адрес электронной почты или номер мобильного телефона покупателя для отправки электронного чека. Заполните адрес и место расчёта. Если требуется, включите печать бумажного чека. Чек будет распечатан на Эвоторе. Здесь же можно применить скидку ко всему чеку. Для этого нажмите Скидка. Также вы можете включить признак продажи через интернет.
Для отправки чека по СМС подключите услугу «Пакет СМС» у своего оператора фискальных данных (ОФД).
5. Нажмите на нужный способ оплаты. Их вы можете включить в разделе Настройки:
- Наличные — укажите сумму, полученную от клиента. «Мобильный кассир» посчитает сумму сдачи. Нажмите Без сдачи, если сдача не нужна;
- Внешний терминал — попросите покупателя приложить платёжное средство (карта, смартфон) к устройству с эквайрингом. После оплаты нажмите Продолжить;
- Tap On Phone — примите оплату через смартфон с NFC и OC Android;
- Система быстрых платежей (СБП) — позволяет покупателям оплачивать покупки со смартфона. Продавец показывает QR-код на смартфоне, покупатель сканирует его и оплачивает в банковском приложении.
- SberPay — покажите клиенту QR-код для оплаты. Он должен отсканировать его в приложении своего мобильного банка;
- Комбинированная оплата — примите платёж от клиента разными способами, наличными и безналичной оплатой;
- Зачёт аванса — примите в качестве оплаты аванс, оплаченный ранее. Например, сертификат на ваши товары.
- Кредит — оформите продажу с первоначальным взносом или без него.
Продажа маркированных товаров
«Мобильный кассир» поддерживает торговлю маркированными товарами. Для этого подключитесь к ЭДО и честному знаку и установите на Эвотор ряд приложений.
Как настроить торговлю маркированными товарами в «Мобильном кассире»
Как активировать НДС 5% и 7%
«Мобильный кассир» может продавать товары с НДС 5% и 7%. Способ активации в «Мобильном кассире» зависит от Вашей кассы:
- Если у вас физическая касса, то установите на нее приложение «Обновления под законы» в составе комплекта Смарт-терминал Плюс или УТМ+.
Как установить НДС 5% и 7%
После установки приложения НДС 5% и 7% появятся в «Мобильном кассире» автоматически. - Если у вас облачная касса, то запросите у технической поддержки облачной кассы активацию на кассе НДС 5% и 7%. Подробная инструкция: НДС 5% и 7% с 1 января 2025. Контакты: Телефон: +7(495) 933-21-61, E-mail: cifra@evotor.ru, после этого НДС 5% и 7% станут доступны в «Мобильном кассире».
Оплата через СБП
«Мобильный кассир» умеет принимать безналичную оплату через систему быстрых платежей (СБП).
Оплата через СБП в «Мобильном кассире»
Оплата через SberPay
SberPay позволяет клиентам оплачивать товар, сканируя QR-код в своём банковском приложении. «Мобильный кассир» при продаже формирует уникальный QR-код и выводит его на экран смартфона. Код действителен, только пока открыт на экране. 
- Если у вас физический терминал, для подключения сервиса нужно оставить заявку в личном кабинете Эвотора.
Как подключить платежи по QR-коду через SberPay - Если физического терминала нет, оставьте заявку на SberPay QR в личном кабинете СберБизнес. На этапе выбора оборудования выберите QR-код SberPay для экрана онлайн-кассы.
Как подключить платежи по QR-коду через SberPay в СберБизнес
После этого в «Мобильном кассире» нажмите в основном нижнем меню раздел Ещё → Настройки → Способы приёма оплаты и включите способ оплаты Оплата по QR-коду.
Оплата по Tap On Phone
«Мобильный кассир» умеет принимать безналичную оплату через сервис Tap On Phone.
Как включить и настроить Tap On Phone
Комбинированная оплата
«Мобильный кассир» позволяет оплатить чек несколькими частями и разными способами оплаты. Например, часть наличными, а часть чека безналичной оплатой. Чтобы использовать комбинированную оплату:
- Перейдите в раздел Ещё → Настройки → Способы приёма оплаты и включите способ оплаты Комбинированная оплата.
- Добавьте товары в чек.
- Нажмите Комбинированная оплата.
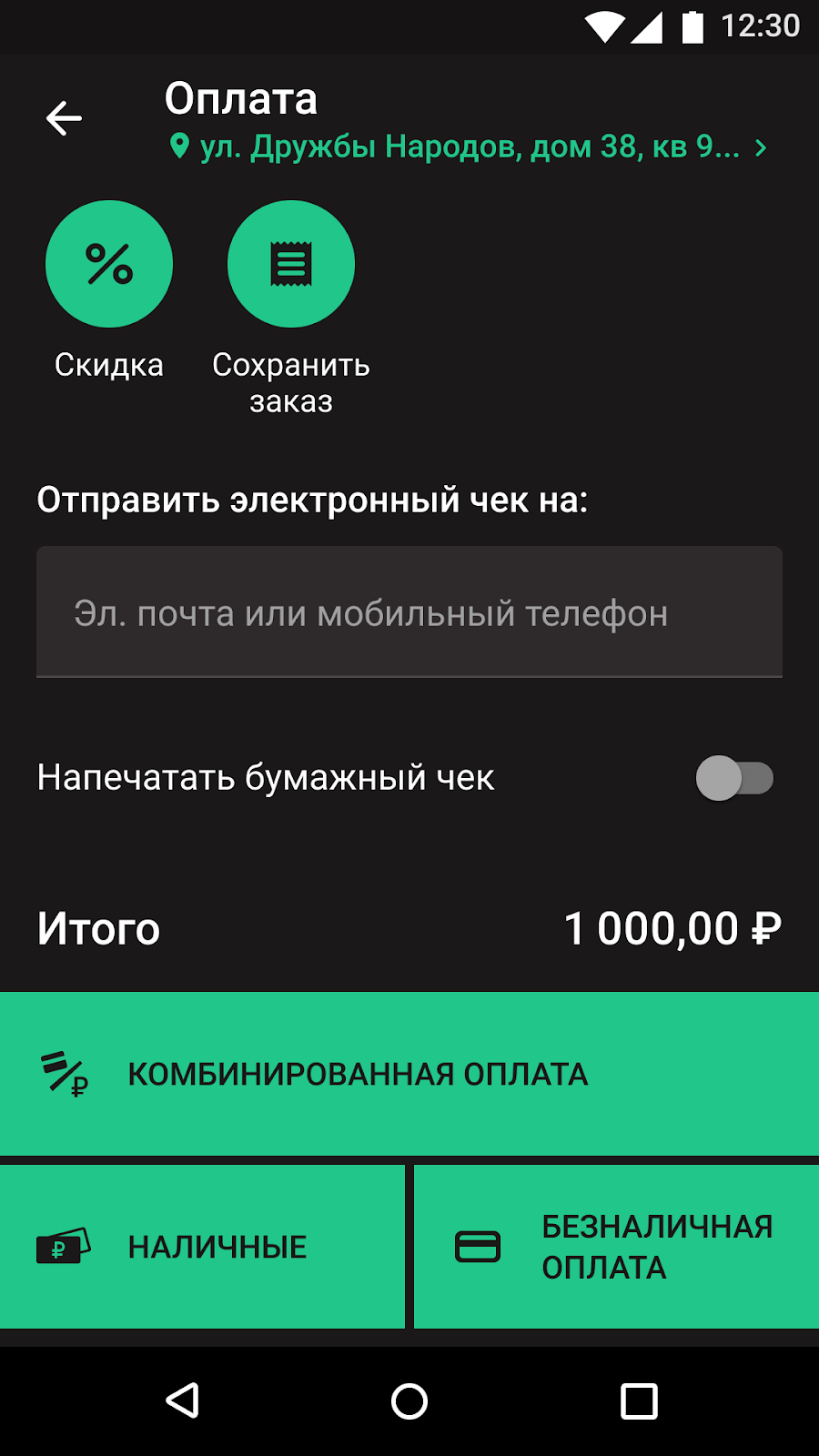
- Выберите, как будут разделены платежи. Чек можно разделить на любое количество платежей, пока не будет погашена вся сумма.
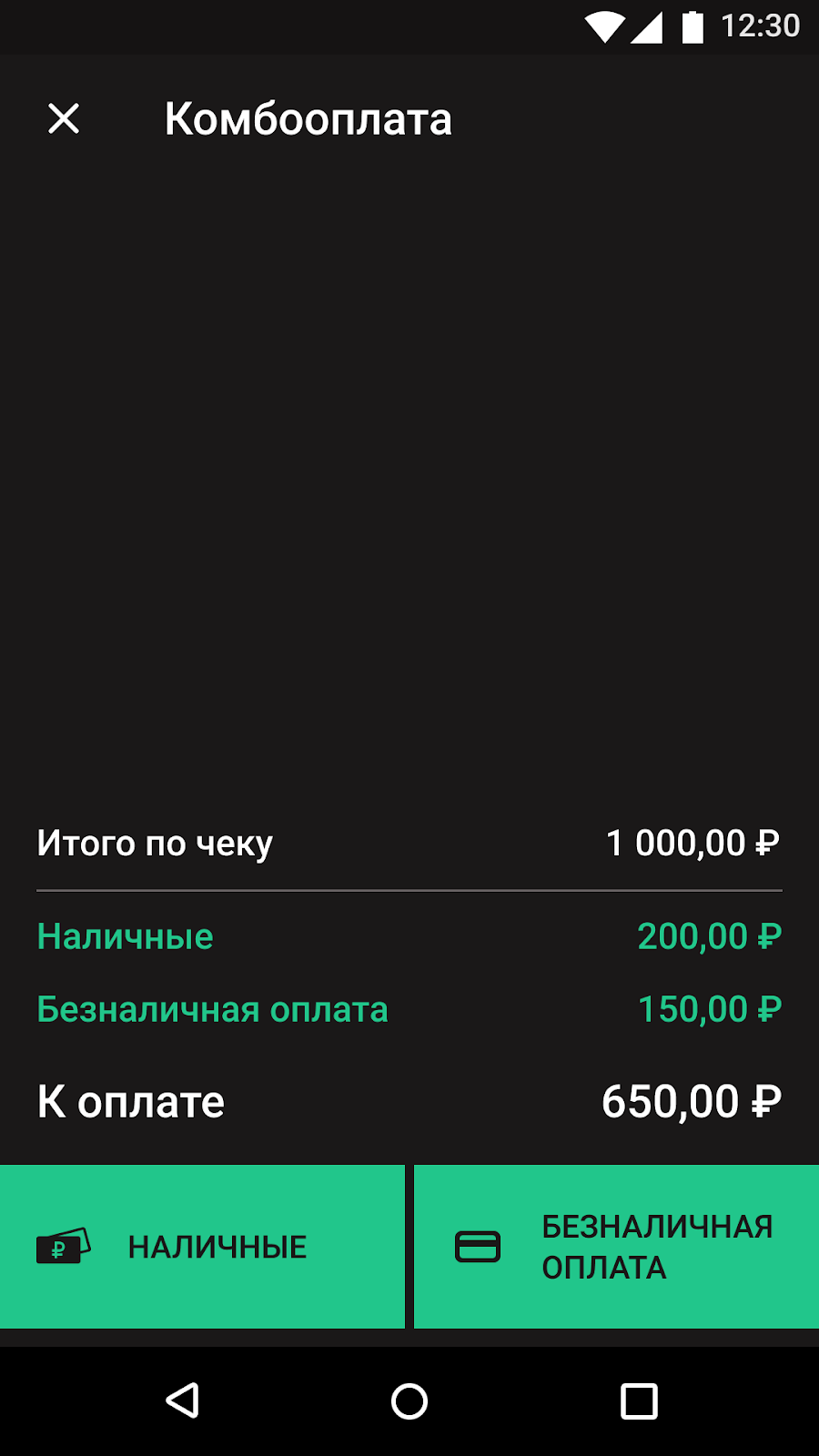
- Комбинированная оплата может быть отменена без чека. Для этого на экране с платежами нажмите на Х и последовательно верните деньги клиенту.
Возврат комбинированной оплаты
- Перейдите в Возвраты → выберите нужный чек → добавьте все товары из чека → нажмите К возврату → выберите Комбинированная оплата. «Мобильном кассире» последовательно вернёт все платежи и отправит чек на Эвотор.
- Для частичного возврата в чеке выберите только нужные позиции. «Мобильный кассир» сам определит способ возврата денег.
- Возврат с комбинированной оплатой может быть отменён без чека. Для этого перейдите на экран платежей. Нажмите Х и последовательно примите возвращённые платежи.
Аванс
Вы можете принять от клиента аванс за товар или услугу. Например, если продаёте подарочный сертификат. Чтобы внести или зачесть аванс через «Мобильный кассир», зайдите в раздел Ещё → Настройки → Способы приёма оплаты и включите способ оплаты Аванс и Предоплата.
Внести аванс
- Откройте окно продажи и нажмите Аванс в верхней части экрана.
- Введите размер аванса и укажите ставку НДС
- Нажмите Применить, перейдите к оплате и выберите способ оплаты.
Готово! Вы внесли аванс.
Зачесть аванс (Оплатить покупку принятым авансом)
- Убедитесь, что в Настройках включён способ оплаты Аванс.
- Добавьте товар или услуг в чек.
- Перейдите к выбору способа оплаты. Нажмите Зачёт аванса.
- Укажите сумму аванса, оплаченного заранее.
- Если требуется, то оплатить остаток по чеку можно комбинированным способом.
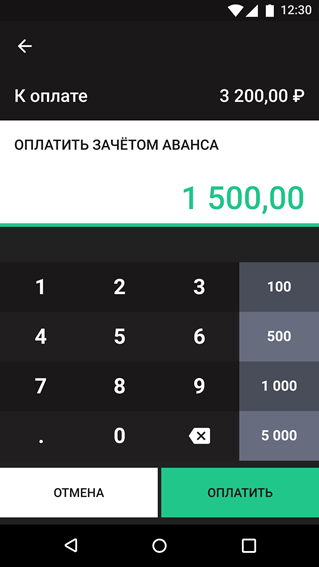
Возврат аванса
Для возврата аванса «Мобильный кассир» использует способ оплаты, которым был принят платёж.
Для возврата по чеку с зачётом аванса «Мобильный кассир» использует способ оплаты, которым был оплачен чек. При этом аванс возвращается в последнюю очередь. Аванс можно вернуть наличными или безналичным способом оплаты.
Предоплата
Предоплата отличается от аванса тем, что она вносится сразу за определённый товар или услугу и должна пробиваться в 2 чека: авансовый и итоговый. Чтобы иметь возможность принимать предоплату в «Мобильном кассире», включите способ оплаты Аванс и Предоплата в разделе Ещё → Настройки → Способы приема оплаты.
Если оформляете предоплату на маркированные товары, то пробивайте их в авансовом чеке как немаркированные товары. Для этого создайте в товарной номенклатуре отдельную позицию, где тип товара немаркированный.
Если платите НДС, то, оформляя предоплату на товар, убедитесь, что в номенклатуре у этого товара указана расчётная ставка НДС — 5/105, 7/107, 10/110 или 20/120. Если указана обычная ставка НДС, Эвотор будет неправильно считать налог. Если вы продаёте товар не только по предоплате, заведите в номенклатуре две позиции — одну для обычной ставки, другую для расчётной.
Авансовый чек
Авансовый чек обозначает, что товары или услуги оплачены покупателем. Чтобы принять аванс:
1. Добавьте товары в чек.
2. На экране продажи выберите нужную позицию.
3. Выберите Внести предоплату.
4. Укажите сумму предоплаты или процент от стоимости. Предоплата может быть полной или частичной.
5. На экране продажи будет указан признак предоплаты, сумма предоплаты и итоговая стоимость.
Готово! Примите оплату.
Итоговый чек
Итоговый чек обозначает, что товар получен покупателем или услуга оказана.
Формировать итоговый чек при возврате по авансовому чеку не требуется.
Чтобы пробить итоговый чек:
1. Добавьте товары в чек и перейдите к оплате.
2. Выберите способ оплаты Зачёт аванса.
3 . Введите сумму ранее принятой у покупателя предоплаты и нажмите Оплатить.
Кредит
Для работы необходимо включить способ оплаты Кредит в разделе Ещё → Настройки → Способы приёма оплат.
Продать товар в кредит
- Добавьте товары в чек.
- На экране продажи выберите нужную позицию и нажмите на неё.
Нажмите кнопку Оформить в кредит.
Если клиент вносит первоначальный взнос, укажите его сумму в рублях или процентах от стоимости товара. На экране продажи будет указан признак кредита Кредит с частичной оплатой и сумма первоначального взноса. Если оплата проводится без частичной оплаты, нажмите Без первоначального взноса.
- Нажмите К оплате. Если продаёте в кредит с первоначальным взносом, выберите способ оплаты, которым клиент хочет оплатить взнос. Если продаёте в кредит без первоначального взноса, нажмите Кредит.
Готово! Вы оформили продажу товара в кредит.
Принять платёж за кредит
- Добавьте товары в чек.
- На экране продажи выберите нужную позицию и нажмите на неё.
Нажмите кнопку Платёж за кредит.
Укажите сумму платежа за кредит. Если клиент готов внести полную сумму за товар, нажмите Полная стоимость товара в нижней части экрана.
- На экране продажи будет указан признак оплаты кредита и сумма платежа. Нажмите К оплате.
Готово! Вы приняли оплату за кредит.
Дополнительные реквизиты в чеке
Агентские реквизиты
Если вы реализуете товары или услуги от имени поставщика, вы можете добавить агентские реквизиты в чек.
Чтобы записать агентские реквизиты в чек, ваш Эвотор должен быть зарегистрирован для работы по агентской схеме и на нём должно быть установлено приложение «Мобильный кассир» версии 0.7.2 и выше. На виртуальной кассе агентские реквизиты недоступны.
При добавлении товара в чек «Мобильный кассир» предложит Применить агентские реквизиты. Чтобы оформить продажу с вашими реквизитами, Пропустите этот шаг.
Если касса зарегистрирована под одним типом агента, на экране появятся поля для ввода реквизитов. Если касса зарегистрирована под несколькими типами агента, то выберите из списка подходящий тип агента. На экране появятся поля для ввода реквизитов, соответствующие выбранному типу агента. 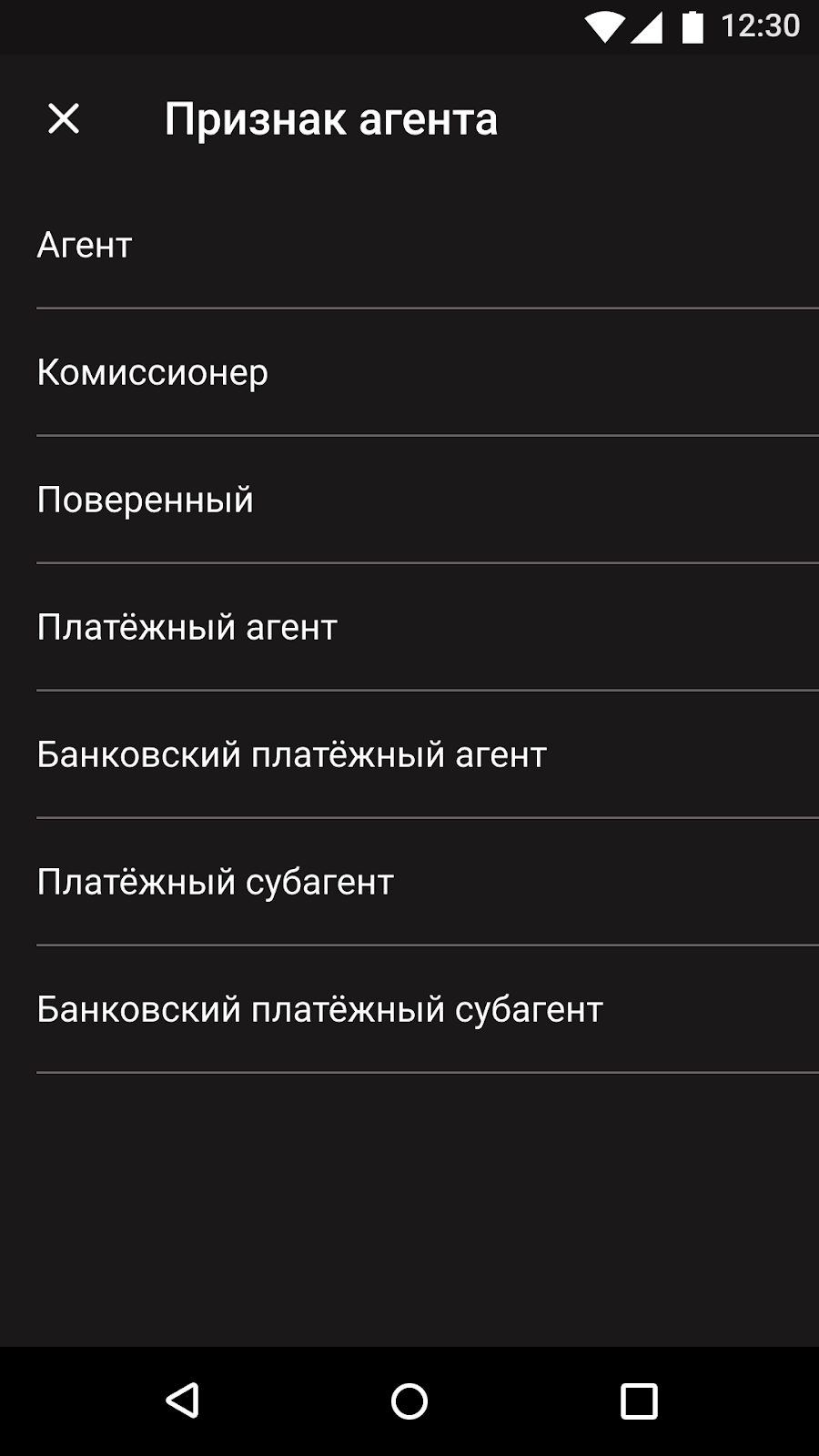
После заполнения и сохранения реквизитов в предварительном чеке продажи отобразится добавленный товар с признаком агента. Завершите оплату любым способом.
При возврате по чеку агентские реквизиты применятся автоматически. При возврате без чека «Мобильный кассир» предложит указать агентские реквизиты.
Реквизиты покупателя
Чтобы добавлять реквизиты покупателя в чек, установите на Эвотор приложение «Реквизиты покупателя» и приложение «Обновления под законодательство» из комплекта «Смарт-терминал Плюс».
Чтобы добавить в чек реквизиты покупателя:
- Оформите продажу удобным способом и дойдите до выбора способа оплаты. На этом экране нажмите Реквизиты покупателя.
- Выберите вариант внесения реквизитов
Если выбран ИНН, то отображается поле для ввода ИНН покупателя.
Если выбран Документ, то выберите тип документа. Обязательно укажите серию, номер и дату рождения.
Все поля при выборе документа обязательны для заполнения. - Нажмите Применить, чтобы добавить указанные реквизиты в текущий чек.
- Если в чек добавлены реквизиты покупателя, возможность Добавить реквизиты покупателя сменится на возможность Отключить реквизиты покупателя, имя покупателя будет отображено на экране продажи.
Продажа юрлицу или ИП
Чтобы добавлять реквизиты юрлица или ИП в чек, установите на Эвотор приложение «Продажа юрлицу или ИП» и приложение Обновления под законодательство из комплекта «Смарт-терминал Плюс».
Как установить приложение
Чтобы добавить в чек реквизиты юрлица или ИП:
1. Нажмите Еще в правом верхнем углу.
2. Выберите пункт Продажа юрлицу или ИП.
3. В верхней части экрана выберите вкладку ЮРЛИЦО или ИП, в зависимости от того, кому вы продаете.
4. Заполните реквизиты.
Для юрлица:
- Название организации;
- ИНН.
Для ИП:
- ФИО;
- ИНН.
Когда заполните реквизиты, нажмите Применить.
5. Если продаете подакцизный товар, то добавьте товар в продажу, нажмите на него и выберите Реквизиты товара.
6. Заполните реквизиты товара:
- Акциз;
- Код страны происхождения товара;
- Номер таможенной декларации.
Когда заполните данные, нажмите Применить.
Открытие и закрытие смены
Закрыть смену вручную на «Мобильном кассире» нельзя. Если хотите закрыть смену вручную, сделайте это на Эвоторе, к которому привязан «Мобильный кассир».
Тем не менее, «Мобильный кассир» закрывает старую смену и открывает новую, если с начала предыдущей смены прошло 24 часа. Для этого нужно пробить чек.
Читайте также
Оплата через Tap on Phone в приложении «Мобильный кассир»
Продать маркированный товар через смартфон
Оформить возврат через смартфон
