Чтобы торговать маркированными товарами, сначала нужно подписать документы от поставщика. Поставщик отправляет их вам в электронном виде, когда отгружает товар. Рассказываем, как работать с документами в личном кабинете Эвотора.
Минимальные требования:
Установите приложение «ЭДО» или настройте рабочее место для работы с маркировкой.
Как установить приложение
Как начать работу в системе маркировки
В этой статье:
Как работать с УПД
В системе маркировки используется универсальный передаточный документ (УПД). Он заменянет товарную накладную и счёт-фактуру. По УПД бухгалтер рассчитает налоги — НДС или налог по упрощёнке — а вы посчитаете количество товара и примете поставку на баланс в товароучётке. Так УПД упрощает документооборот.
УПД формирует и отправляет вам поставщик, когда привозит товар. Вы сверяете УПД с реальной поставкой. Если УПД совпадает с поставкой, вы подписываете его, а если расходится — отказываетесь и возвращаете поставщику на доработку. Когда вы подписываете УПД, «Честный знак» получает оповещение, что товар перешёл от поставщика к вам. Подписывать УПД обязательно — иначе поставщик не отгрузит товар.
На Эвотор приходят документы формата УПД-820 и УПД-970.
На Эвотор приходят документы формата УПД-820 и УПД-970. С 1 апреля 2025 обязательно применение формата УПД-970. С указанной даты обмен документами в формате УПД-820 запрещен. В приказе ФНС №970 утверждены форматы УПД 5.02, УПД 5.03.
Документооборот по маркировке происходит в электронном виде. Вы получаете УПД в личном кабинете оператора электронного документооборота (ЭДО) и подписываете усиленной квалифицированной электронной подписью (УКЭП).
УПД можно подписывать в личном кабинете Эвотора. Это удобно, если вы ведёте товарный учёт: когда вы подпишите УПД, Эвотор сам обновит остатки товаров — не нужно делать этого вручную. А если у вас несколько операторов ЭДО, вы будете принимать документы ото всех в одном месте — не нужно ходить по разным личным кабинетам.
Список операторов ЭДО, с которыми работает Эвотор
Чтобы работать с УПД, откройте «Личный кабинет» → «Документы (ЭДО)». Он появится, как только вы установите на Эвотор приложение «ЭДО» (или «Маркировка», если вы торгуете маркированными товарами).
Как подписывать документы от поставщика на Эвоторе
В этом разделе вы также можете скачивать оригиналы формализованных (УПД, УКД и тд) и неформализованных документов в формате xml, и при необходимости загружать исходные файлы в свои системы, например товароучетные, для создания там приемки.
Если необходимо скачать документ в печатной форме, например, в PDF формате, то можете сделать это прямо в УПД.
Что нужно для начала
Чтобы получать новые УПД, подписывать их или аннулировать, нужна усиленная квалифицированная электронная подпись (УКЭП).
УКЭП можно подключить либо к компьютеру, с которого вы будете заходить в личный кабинет, либо к Эвотору — тогда личный кабинет будет обращаться за подписью к смарт-терминалу. Кроме того, вы можете подписывать документы через мобильное приложение личного кабинета с телефона или планшета — тогда подпись нужно подключить к Эвотору.
В зависимости от того, какая у вас подпись и как будете с ней работать, вам понадобятся дополнительные программы — «Крипто Про» CSP 5.0, расширение «Крипто Про» для браузера и плагин «Крипто Про» для работы с УКЭП в браузере, либо приложение «Лицензия Крипто Про» на Эвотор.
Как выбрать подпись для маркировки и дополнительные программы
Если у вас уже есть учётная запись одного из операторов ЭДО, используйте для работы с маркировкой ту подпись, с которой вы регистрировали учётную запись. Если для маркировки вы оформляли новую подпись, её надо привязать к учётной записи.
Привязать новую подпись к оператору ЭДО
Прежде чем подписывать документы, заполните информацию о подписанте. Если будете подключать подпись к компьютеру, введите информацию в Личный кабинет → Документы (ЭДО) → Настройки ЭДО. Если будете подключать подпись к Эвотору, сделайте это в приложении «ЭДО». Зайдите в ЭДО → Настройки → Информация о подписанте.
Как ввести информацию о подписанте
Как получить новые документы
Авторизуйтесь в личном кабинете Эвотора. Откройте Личный кабинет → Документы.
Если в вашем личном кабинете с маркировкой работают несколько юридических лиц, выберите то, для которого хотите обновить список документов.
Если вы зарегистрированы в нескольких системах ЭДО, выберите оператора, от которого личный кабинет получит список документов. Получение документов от всех ЭДО одним обновлением не поддерживается.
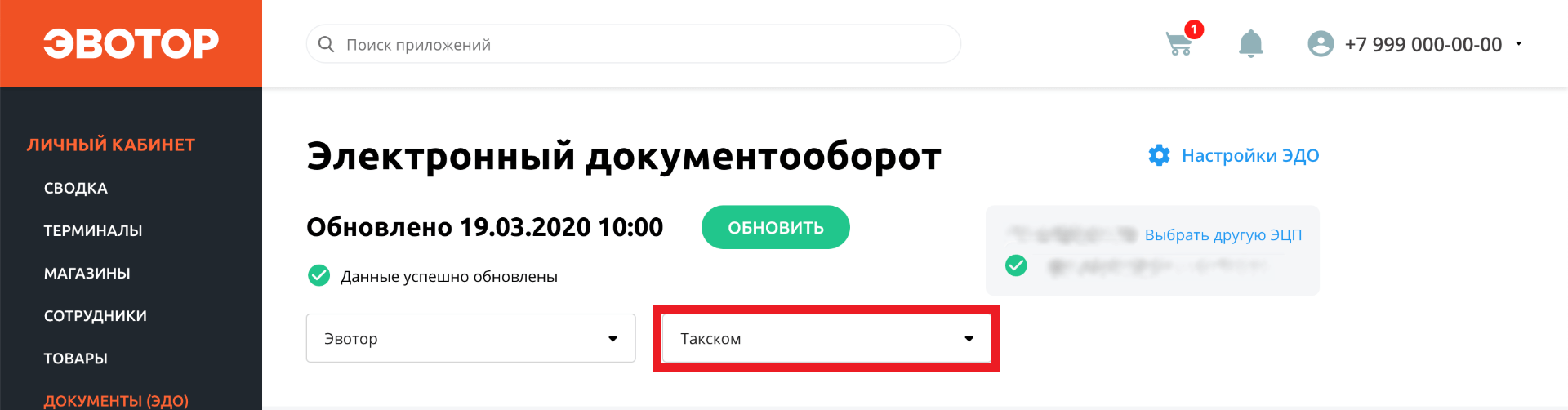
Прежде чем работать с документами, выберите ЭЦП или нажмите Обновить. Это нужно делать в начале каждого сеанса работы. При обновлении списка появляются новые документы, а также обновляются их статусы.
Подключите УКЭП к компьютеру. «Крипто Про» уведомит, что сайт просит доступ к сертификату. Если у вас несколько сертификатов, личный кабинет сам выберет тот, с которым вы регистрировались в ЭДО.
Вы можете подписывать документы подписью, подключённой к Эвотору. Личный кабинет сам предложит использовать подпись на Эвоторе, если не найдёт подписи, подключённой к компьютеру. Нажмите Продолжить через ЭЦП на терминале. Появится уведомление «Всегда обращаться за ЭЦП к терминалу?». Нажмите Всегда, если хотите, чтобы ЭЦП на терминале использовалась по умолчанию, если подпись не найдена на ПК.
Чтобы выбрать, куда подключена подпись, нажмите Настройки ЭДО, затем Настройки. Включите или отключите тумблер По умолчанию подписывать обращения в ЭДО через ЭЦП на терминале.
Если подписываете документы подписью, подключённой к Эвотору, а в браузере включён плагин «Крипто Про», плагин будет запрашивать доступ к подписи, как будто она подключена к компьютеру. Нажмите Нет. Если не хотите видеть это окно, отключите плагин «Крипто Про».
Чтобы использовать подпись, подключённую к Эвотору, убедитесь, что Эвотор включён и подключён к сети, и что на него установлено приложение «Маркировка». Если личный кабинет не может найти подпись, проверьте на Эвоторе подключение к сети и Повторите попытку.
Как проверить и исправить подключение:
Если всё прошло хорошо, личный кабинет сообщит об успехе и зафиксирует дату и время последнего обновления. Если у вас есть новые документы, они появятся в списке.
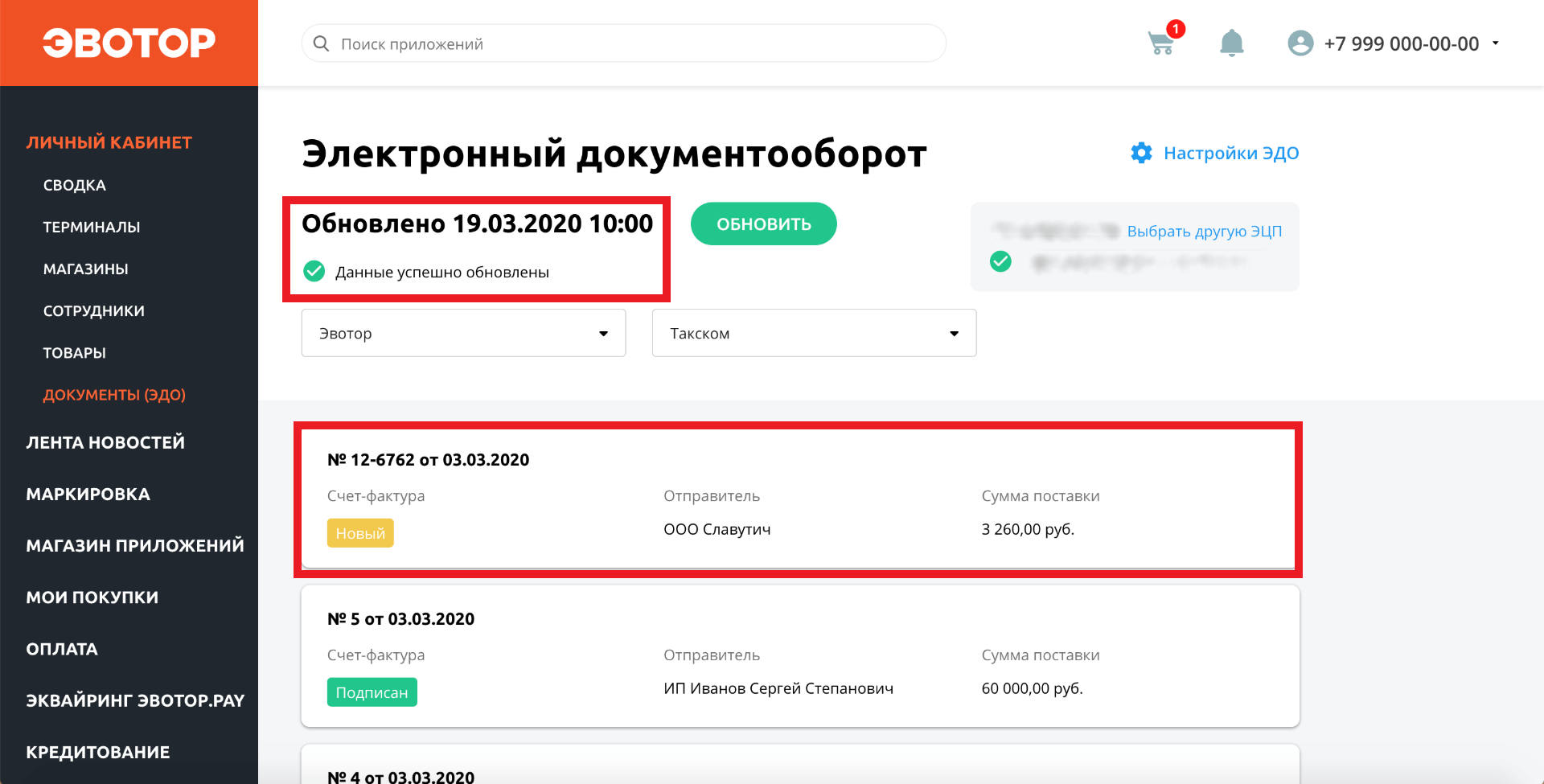
Если обновление закончится с ошибкой, личный кабинет объяснит, что именно пошло не так и как это можно исправить.
Статусы документа
- Новый — документ только что пришёл от поставщика. Вы не открывали его.
- На подписании — оператор обработал запрос подписания, но результата пока нет.
- Подписан (?) — отказано в аннулировании.
- Не подписан — вы открывали документ, но не подписали его.
- Ожидает ответа от оператора ЭДО — вы отправили подпись оператору ЭДО, но он её ещё не обработал.
- Подписан — вы подписали документ. В «Честный знак» уйдёт отчёт о том, что поставщик передал вам товары.
- Ожидает аннулирования — вы отправили поставщику запрос на аннулирование документа. Поставщик ещё не ответил.
- Запрос на аннулирование — поставщик отправил вам запрос на аннулирование документа, подтвердите его или откажитесь.
- Отклонён — отказано в подписании.
- Аннулирован — вы аннулировали документ. Аннулируются уже подписанные документы. Не подписанные документы можно отклонять, если такое поддерживается оператором.
Как сверить поставку
Проводить сверку перед подписанием документа необязательно, но желательно, особенно если торгуете маркированными товарами. Подписывая УПД с кодами маркировки, вы отчитываетесь в «Честный знак», что получили все товары из УПД. Если в документе нет ошибок, все коды маркировки, указанные в списке товаров, перейдут к вам на баланс.
Если в документе неверные реквизиты, например, наименование организации или адрес, вы можете Отклонить его сразу или попросить поставщика выставить УПДи — исправительный УПД. Если ошибок нет, проведите сверку с поставкой. Рассказываем, как это сделать.
1. Подключите к компьютеру 2D-сканер через любой USB-порт. Для проведения сверки в личном кабинете сканер должен работать в режиме USB-HID. Большинство сканеров находятся в таком режиме по умолчанию. Кроме того, в системе должен быть выбран английский язык раскладки клавиатуры.
2. Если в УПД указаны коды маркировки, в столбце Сверка будет значок сканера. Начните сканировать коды маркировки.
3. Если кода маркировки нет в УПД, при сканировании появится уведомление: «Товара с таким кодом нет в документе».
4. Если поступил немаркированный товар, отсканируйте его штрихкод. Далее можете ввести количество товара вручную либо отсканировать штрихкод столько раз, сколько единиц товара имеется в поставке. Также можно сканировать штрихкоды с каждой упаковки — в этом случае не придется пересчитывать поступивший товар.
Указание штрихкодов в УПД не является обязательным, сверка по штрихкодам доступна, только если поставщик указал их в документе.
Если в УПД указаны штрихкоды и коды маркировки, а вы сканируете штрихкод, личный кабинет не позволит провести сверку по штрихкоду, появится уведомление Отсканируйте код маркировки товара.
Если кода маркировки или штрихкода нет в УПД, но товар с ним поступил фактически — это излишек. Если после сверки в документе остались неотсканированные товары — это недостача. В одной поставке могут быть одновременно и недостача и излишек. Всё это называется Расхождения.
5. Когда все товары в документе будут отмечены как сверенные, личный кабинет предложит подписать документ.
6. Когда подпишете УПД, личный кабинет предложит принять товары на баланс. Если это не требуется или в УПД есть маркированное пиво, откажитесь от обновления остатков.
Приемка маркированного пива по ЭДО
Если при подписании документов, в которых есть маркированное пиво, вы не отказались от обновления остатков, проверьте, корректно ли указан остаток в карточке товара. Если данные некорректны, перед редактированием остатка на кассе отключите опцию Связывать алкоголь с базой ЕГАИС в разделе Настройки → ЕГАИС. Выполните инвентаризацию, а после корректировки включите связывание обратно.
Инвентаризация
При подтверждении приемки вы будете перенаправлены в интерфейс товароучетного приложения. Оно свяжет товары из УПД с позициями из номенклатуры в вашей базе, создаст новые позиции, если нужно, и обновит остатки.
Чтобы управлять товарами, перейдите в Личный кабинет → Товарный учёт.
Готово! Вы сверили документ с поставкой.
Работа с расхождениями
Если вы выявили расхождения в поставке, их нужно зафиксировать и сообщить о них поставщику. Рассказываем, как это сделать.
- Предварительно рекомендуем проверить, нет ли других документов к получению, в которых могут быть товары, определенные ранее как излишек. Также в УПД могут быть позиции без указания штрихкодов. В этом случае придется проверить количество и наименование без использования сканера.
После того как вы сканировали весь товар для сверки и выявили, что поставка не соответствует документу, в правом нижнем углу документа нажмите Скачать на выбор будет представлено 2 варианта TXT, CSV . Выберите удобный.
Формат TXT
- После того как вы выбрали формат TXT. Начнется скачивание файла. После того как завершится загрузка, откройте файл и проверьте список расхождений:
- Позиции, которые вы сканировали, но они не были найдены в документе, попадают в список излишков.
- Позиции и/или коды маркировки, которые остались не сверенными в документе, попадают в список недостачи.
- Название файла создается автоматически и состоит из следующих данных:
- ИНН/КПП получателя УПД;
- ИНН/КПП отправителя УПД;
- Номер документа;
- Дата выгрузки списка расхождений.
В первой строке файла указан идентификатор электронной УПД.
- Позиции, которые вы сканировали, но они не были найдены в документе, попадают в список излишков.
- Проверьте информацию в файле. Если нужно, удалите лишние строки. Например, если пришел товар без указания штрихкодов в документе, или вы лишний раз сканировали данные. Если нужно, добавьте недостающие строки: например, если на товаре нет идентификаторов, которые можно было бы сканировать.
- Когда данные будут соответствовать реальным расхождениям, передайте файл или информацию из него отправителю УПД. Предварительно рекомендуем договориться о том, каким образом передать файл: по электронной почте, в мессенджерах и т.д.
- После этого договоритесь с поставщиком о том, каким образом можно устранить расхождения.
- Если есть излишек, поставщик может попросить вернуть товар обратно на склад, выставить дополнительный УПД на эти товары или УКД на первичный документ.
- Если же выявлена недостача, поставщик может позже довезти недостающие товары или отправить УКД на первичный документ.
Формат CSV
Формат CSV необходим для автоматической обработки результата в товароучетной системе отправителя УПД.
В CSV формате добавлено поле Код материала, в которое транслируется значение из УПД. Поэтому, если отправитель УПД готов обрабатывать расхождения в автоматическом режиме, ему необходимо передавать значения кодов материала к каждой позиции товара в УПД по пути Файл → Документ → ТаблСчФакт → СведТов → ИнфПолФХЖ2 с идентификатором Код материала.
Код материала должен быть уникальным в разрезе позиций УПД, то есть, нельзя указывать у одной позиции несколько значений кода материала и несколько позиций с одинаковыми кодами материала.
Выгружаемые файлы включают только те позиции УПД, по которым выявлены расхождения. Если сверка завершена полностью и без расхождений, файл скачивается пустым.
Файл CSV рекомендуется открывать только через специализированное ПО для обработки CSV, чтобы избежать повреждение или потерю данных.
Как отклонить документ
Если вам пришел не тот товар, попробуйте связаться с поставщиком для уточнения деталей.
Если вы все же решили не принимать поставку, можно Отклонить документ, не подписывая его. После этого документ будет полностью отменен, вернуть его будет нельзя. Отклонить можно только документы в статусах Новый и Не подписан.
Если необходимо отклонить документ, выполнить это можно только в личном кабинете Эвотор с выключенным тумблером По умолчанию подписывать обращения в ЭДО через ЭЦП на терминале в разделе Документы ЭДО → Настройки ЭДО, с установленной ЭЦП на ПК.
Оператор «СберКорус» не поддерживает отклонение документов через личный кабинет Эвотора. Отклонить документ вы можете в личном кабинете оператора.
Откройте документ. Нажмите Отклонить.
Напишите сообщение поставщику с объяснением причин отклонения. Нажмите Отклонить.
Готово! Документ примет статус Отклонен.
Как подписать документ
Открыв любой документ, вы увидите его номер, дату, информацию о поставщике, список товаров.
Здесь же можно сверить документ с фактической поставкой. Проводить сверку необязательно, но рекомендуем сделать это. Подписанные документы уйдут в «Честный знак», и вы будете отвечать за все товары, которые получили по бумагам.
Как сверить поставку
Эвотор, пока, не умеет указывать в документе дату поступления, отличную от даты подписания. Если нужно указать дату принятия документа задним числом, выполните подписание через личный кабинет оператора ЭДО, указав необходимую дату.
Нажмите Подписать.
Подписывать можно документы в статусе Новый и Не подписан. Статус Не подписан получают документы, подписание которых завершилось ошибкой, и теперь их нужно подписать заново.
Если вы используете УКЭП, подключенную к компьютеру, «Крипто Про» уведомит вас об использовании сертификата. Сертификат должен быть выбран тот, с которым вы регистрировались у оператора ЭДО, иначе подписание закончится ошибкой.
Если вы не проводили сверку, личный кабинет попросит подтвердить доверительное подписание. Нажмите Подписать.
Готово! Вы подписали документ.
Товар не для продажи
При приемке УПД может отображаться информация о том, что товар передан не для дальнейшей реализации. Чтобы узнать подробнее, наведите курсор на знак вопроса.
Возможное описание:
- Товар передан поставщиком с отметкой о целях использования для собственных нужд, не связанных с последующей реализацией (продажей), и будет выведен из оборота автоматически.
- Товар передан безвозмездно для целей, не связанных с последующей реализацией (продажей), и будет выведен из оборота автоматически.
- Товар передан поставщиком с отметкой об использовании для производственных целей, не связанных с последующей реализацией (продажей), и будет выведен из оборота автоматически.
Товар продан по государственному (муниципальному) контракту и будет выведен из оборота автоматически. - В документе обнаружена информация о выбытии товара после подписания с неизвестным кодом. Пожалуйста, обратитесь к отправителю документа для получения подробной информации и внесения необходимых исправлений.
- В документе указано несколько причин выбытия товара после подписания. Пожалуйста, обратитесь к отправителю документа для получения подробной информации и внесения необходимых исправлений.
Как аннулировать документ
Аннулирование — это полная отмена документа. Аннулировать можно только те документы, которые были ранее подписаны. Поставщик должен будет создать новый исправленный документ и отправить его вам. Для аннулирования документов тоже нужна УКЭП.
Если необходимо только изменить некоторые позиции в документе, а не отменить его полностью, можно запросить поставщика отправить вам универсальный корректировочный документ (УКД).
Как подписать корректировочные документы в личном кабинете
Откройте документ. Нажмите Аннулировать.
Напишите сообщение поставщику с объяснением причин аннулирования. Нажмите Аннулировать.
Документ примет статус Ожидает аннулирования. Поставщик может либо подтвердить ваш запрос, либо отклонить его. В первом случае документ получит статус Аннулирован, во втором — Отказано в аннулировании.
Поставщик может прислать запрос на аннулирование вам. Он тоже должен указать причину. Документ с таким запросом получит статус Запрос на аннулирование. Вы тоже можете подтвердить запрос или отклонить его.
Готово! Вы аннулировали документ.
